Use the following tips to enhance your access to the HEAT online help.
The Help interface contains the following tools:
| Name | Tool | Description |
| Search |

|
Enter a word or phrase in the text box, then click Search or press Enter on your keyboard. Click All Files to filter your search to find topics only related to Self Service or Service Desk users. |
| Contents |

|
Shows the table of contents for the online help. |
| Index |

|
Contains an index of the online help. |
| Glossary |

|
Contains a list of terms used throughout the application. Glossary terms are also defined within online help topics. |
| Features |

|
Contains a list of HEAT features. |

|
Sends the current page to your printer or saves to your computer as a PDF file. Pages are printed with all headings expanded. | |
| Expand All |

|
Some pages contain collapsed headings to make the topic more readable. Expands all headings within a topic, or you can choose to expand them one at a time. Click again to collapse all headings. |
| Remove Highlights |

|
After searching for a keyword or phrase, the online help system highlights the text within each topic. Click this button to remove the highlights. |
| Send Feedback |

|
Sends FrontRange an email if you have comments or suggestions about the documentation. |
| Administrators |

|
Lists topics that are specifically pertinent to administrators. |
| Service Desk Users |

|
Lists topics that are specifically pertinent to Service Desk users (such as Service Desk Analysts and Service Desk Managers). |
| Self Service Users |

|
Lists topics that are specifically pertinent to Self Service users. |
| New Features |
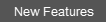
|
Displays a list of the latest features. |
| Help Tips |

|
Accesses this topic explaining how to effectively use the online help. |
| Previous |

|
Moves to the previous topic. |
| Next |

|
Moves to the next topic. |
The online help uses a powerful search tool to enable you to find exactly the information you need.
Search for Help
Enter a word or phrase in the Search bar, then click Search  or press the Enter key on your keyboard.
or press the Enter key on your keyboard.
The first time that you perform a search, the help system builds an index. This might take a minute. Subsequent searches are almost instantaneous.
The results appear, ranked by the most likely topic first. The first sentence of the topic also appears, helping you to decide if the topic is relevant. Search is not case sensitive.
Ranked Search Results
The search results are listed in ranking order based on the number of times the search words occur in the topic and if the search word is contained in the topic title. This helps to make the search more relevant to the information you are actually trying to find.
Partial Word Search
The online help search supports partial word search. For example, if you enter Incid, the search returns all topics containing this character combination, such as incident, incidents, incidentally, and coincidental. You can enter a word in the singular case (for example, alert or dependency), and search finds the plural form (for example, alerts or dependencies).
This online help uses the following conventions:
| Convention | Definition and usage |
| Bold |
Text that displays in a GUI element such as a menu item, button, or element of a dialog box, and command names are shown in bold. For example: Click Edit from the toolbar. |
| Italic |
States appear in italics. For example: The status is set to Approved. |
| Monospace |
Commands, command-line output, and file names are in monospace type. For example: Execute setup.exe to install the software. |
| [] | Square brackets surrounding a command-line argument mean that the argument is optional. |
| | | Vertical bars separating command-line arguments mean that only one of the arguments can be used. |

|
Note: Describes related, parenthetical information, such as an explanation, tip, comment, or other useful, but not imperative information. |

|
Caution: Describes mandatory information about an action that could cause a loss of data. |

|
Warning: Describes mandatory information, but is not data-critical. |
Many images and illustrations are quite large, so they have been included in this online help as a thumbnail image (a small image with a border). This makes it easier to read the help text. Simply click the thumbnail to view the image in full size. You can view multiple images on a page simultaneously.
The online help uses Google Translate. Although the translation quality is not optimal, you should be able to discern what to do in most situations.
The translate button appears in the upper right corner of the page. . If this button does not appear, further action is required to use this feature.
- FireFox: From the address bar, click the Security
 button, then from the Keep Blocking section, choose Disable Protection on this Page.
button, then from the Keep Blocking section, choose Disable Protection on this Page. - Chrome: From the address bar, click the Security
 button, then click Load unsafe script.
button, then click Load unsafe script. - Internet Explorer: No action needed. Do not select Show friendly HTTP error messages.
- Safari: No action needed.
