* * * New or Improved for 2014.1 * * * Schedule Entry
The Schedule Entry workspace enables you to create a variety of schedules to be used in different functions, such as using time zones within the time object. These schedules appear in a drop-down list within corresponding workspaces. The schedule must be created in Schedule Entry before it will appear in other places.

|
Time zone is not yet available in the request offering time control. This will be considered in a future release. |
Access Schedule Entry
Within either the Service Desk Console or the Configuration Console, log in as an administrator and open the Schedule Entry workspace. A list of schedules appear. Several default schedules come with HEAT, but you can modify these or create your own schedules. See Default Schedules.
Double-click an item from the list to view details.
| 1. | Log into the Service Desk Console as a Change Manager or administrator and open the Schedule Entry workspace. |
| 2. | From New on the toolbar, choose the type from the list (daily, weekly, monthly, yearly). The schedule form appears. |
| 3. | Enter information into the fields. |
| Field | Description |
|---|---|
| Name | Enter a unique descriptive name for the schedule, such as Weekly Baseline Report. |
|
Start Time End Time |
Enter a start and end time. Enter a time zone for each. The local time based on your machine is used by default. |
|
Start Date End Date |
Enter the date you want to start and end the schedule. |
| No End Date | Select this option if you want the schedule to run forever or until it is deleted. |

|
|
Further options appear according to the schedule type.
| Recur Every Days | Enter the number of days between each run. For example, to run the schedule every other day, enter 2. |
| All Day Event | Select this option if you want the schedule to run an entire day without a specific start and end time. |
You need to create multiple entries to run multiple imports of the same data each day. For example, you want to run an import in the morning and in the afternoon each day (twice a day), you would create a schedule for the morning run and another for the afternoon run.
Monthly Recurring Schedule Form
| Method 1 | Enter the cardinal day number (such as 5 or 26) of every number of months you want the schedule to run. |
| Method 2 | Enter the ordinal day number (such as the first Tuesday or last Saturday) of every number of months you want the schedule to run. |

|
HEAT Users prior to 2014.3 - Pre-Release If you get an error message ("The following information does not satisfy validation constraints:"), you must do the following:
|
Yearly (Annual) Recurring Schedule Form
| Recur Every Years | Enter the number of years between each run. For example, to run the schedule every other year, enter 2. |
| Method 1 | Enter the specific day of the year you want the schedule to run (such as March 1). |
| Method 2 | Enter the ordinal day number (such as the first Tuesday of January or the last Saturday of July) you want the schedule to run. |
| 4. | Click Save on the toolbar to commit your settings. |
| 1. | Within the Schedule Entry workspace, double-click the schedule you want to modify. The schedule settings appear. |
| 2. | Change the settings as needed. |
| 3. | Click Save on the toolbar to commit your settings. |

|
Use caution when deleting a schedule, as unpredictable results could affect related functions. |
- Within the Schedule Entry workspace, select the schedule you want to delete, then click Delete from the toolbar.
The schedule no longer appears in the list.
The time zone control is automatically included in schedule entry forms as of HEAT version 2013.2. Users who have created forms prior to this version and who want to use time zones in their forms will need to manually replace the time field with the time zone field.
See Date, Time, and Time Zones for an explanation of how the time zone control works.
If a daily schedule in the Schedule Entry workspace shows only time fields for start and end time, then you do not have the time zone control enabled.
Schedule Entry Example: Time Zone Not Enabled
Enabling time zones in the schedule entry forms consists of three phases:
- Remove the Existing Time Controls from the Forms.
- Activate the Time Zone Control.
- Place the Time Zone Controls onto the Forms.
| 1. | Within the Configuration Console, choose Business Objects, then View All objects. |
| 2. | From the list, notice the ScheduleEntry object has four member objects: Daily, Weekly, Monthly, Yearly. |
| 3. | Select a member object (such as ScheduleEntry.DailySchedule), then choose the Forms tab. Two forms appear. |
| 4. | Choose a form. Notice the form contains time only controls. |
| 5. | Remove the start time and end time controls. |
| 6. | Click Save. |
Repeat this procedure for ALL forms under each member object (ScheduleEntry.DailySchedule, ScheduleEntry.WeeklySchedule, ScheduleEntry.MonthlySchedule, and ScheduleEntry.YearlySchedule).
| 1. | Within the Configuration Console, choose Business Objects, then open the ScheduleEntry object. |
| 2. | Choose the Object Fields tab, then select the StartTime field. |
| 3. | Select the Hold Time and Time Zone options. |
| 4. | Click Save. |
Repeat this process for the EndTime field.
Setting these fields automatically sets the time fields for the member objects.
| 1. | Within the Configuration Console, choose Business Objects, then open a member object (such as ScheduleEntry.DailySchedule). |
| 2. | Choose the Forms tab, then select a form. |
| 3. | Drag the StartTime and EndTime controls onto the form where the former time only fields once were. See for more information on how to do this. |
Notice that the control now includes a container for time zone and a label for local time.
Schedule Entry Example: Time Zone Enabled
| 4. | Click Save. |
Repeat this procedure for ALL forms under each member object (ScheduleEntry.DailySchedule, ScheduleEntry.WeeklySchedule, ScheduleEntry.MonthlySchedule, and ScheduleEntry.YearlySchedule).

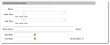
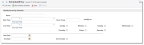



 from the toolbar.
from the toolbar. 




