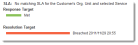Resolution Details
The Resolution Details tab shows response and delivery escalations in a graphical form.
Response and Resolution Targets
The response target uses the response escalation schedule, and the resolution target uses the tesolution escalation schedule. If service level agreements are configured for a service, then the escalations that are configured within the service level agreement override the default system escalations. If another service is selected, the previous escalation clock is stopped and the records of the previous escalation schedule are marked obsolete. A new escalation schedule goes into effect.

|
If the resolution target bar or the escalation records on the Escalation Watch tab do not appear, click Refresh on the toolbar.
|
 Incident Response
Incident Response
When an end user submits an incident through the Self Service module, its initial status
is set to logged. The incident status is changed to another state when a Service Desk Analyst assigns an
owner. The amount of time that the incident is in the logged state is the incident
response time. If incident response time exceeds a prescribed duration, a notification
appears on the Service Desk Management dashboard.
When you are notified of an incident response escalation:
|
1.
|
Open the incident that was identified in the escalation notification. The Incident Details page appear. |
|
2.
|
In the Owner field, choose a name from the drop-down list.
|
|
3.
|
Click Save  from the toolbar. from the toolbar.
|
- The incident status changes to active.
- The incident is considered responded to and the escalation ends.
- The end user is notified (if automatic notification is enabled).
 Service Request Response
Service Request Response
When a service request is submitted by a requester through the Self Service module, its initial status is set to submitted. The status of the service request is changed to another state when it is worked on. The amount of time that the service request is in the submitted state is the service request response time. If the service request response time exceeds a default duration, a notification displays on the Service Request dashboard. If the service request is created and saved by a Service Desk Analyst in the HEAT client, the service request response escalation is considered complete.
To respond to a breach:
|
1.
|
Within the Service Desk Console, open the Service Request workspace, and open the service request that was identified in the escalation notification. The service request record appears. |
|
2.
|
In the Owner field, choose a name from the drop-down list. |
- The service request status is set to active.
- The service request is considered responded to and the escalation ends.
- A journal entry records these activities in the Activity History workspace.
- The end user is notified (if automatic notification is enabled).
 Task Response
Task Response
If you or your team is assigned a task, you must respond to it within a prescribed amount of time. If you do not, an escalation notification displays as specified by your system configuration.
When you are notified of a task response escalation:
|
1.
|
Open the service request to which the task is linked and select the Task tab. |
|
2.
|
Select the escalated task (only tasks with no status or a status of assigned or logged are escalated). |
|
3.
|
Choose a response to begin processing the task and end the escalation: |
- Accept: The task is accepted by the user and the clock restarts.
- Complete: The task is finished with no further action.
- Reject: The task is rejected and put back into the assignment queue.
- Reassign: The task is assigned to another user and the clock restarts.
|
4.
|
Reassign (the task reverts to a logged state) |
- Continue: The clock continues the countdown.
- Cancel: The task is canceled and the clock stops.
- Waiting: The task is waiting for action from an outside party and the clock is paused.

 from the toolbar.
from the toolbar.