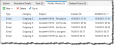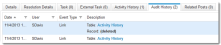Activity History
The stores all the emails and notes related to the current record. You can also view notes from associated tasks.
Use the Activity History tab on an employee profile page to manage communication and investigation actions associated with this employee record. The journal business object is used to display and manage notes and email messages linked to the parent business object. These entries vary in relation to their use within a business object.
For example, activity history entries are created within incidents to record customer interactions. When investigating a problem, activity history entries are used to track workarounds and troubleshooting activities.
 Accessing the Activity History
Accessing the Activity History
|
1.
|
Within an object record (such as incident, knowledge, service request, problem, change, or release), select the Activity History tab. A list of history items appears. |
|
2.
|
Double-click an item to view activity details. |
Activity History Tab Details
 Creating an Activity History Item
Creating an Activity History Item
Emails and notes are automatically added to the Activity History list. You can also manually add an item to the activity history for further documentation of a business object.
|
1.
|
Within the Service Desk Console, within an object record, select the Activity History tab. A list of activities related to that record appear. |
|
2.
|
From the New drop-down list, choose New Email or New Notes. |
- Select New Email to send an email follow-up to the customer. An Email window appears.
- Select New Notes to record an interaction with a customer. The New Notes window appears.
|
3.
|
Enter information into the fields. |
 -email fields-
-email fields-
| Category |
The category. Choose from the drop-down list: bounced, incoming, or outgoing. |
| From |
This field is auto-filled but can be modified. |
| From Name |
The name that appears in the From box of the email. |
| To |
The email address of the person receiving the email. |
|
CC
BCC
|
Optional. Email addresses to copy (CC) or blind copy (BCC). |
| Subject |
The subject of the email. |
| Processed |
This applies only to incoming emails. Once the email listener processes the email, appropriate action is taken (per your configuration) and the processed flag is set to true. |
| Publish to Web |
Makes this email visible to Self Service users. |
| Email Body Type |
Informational only. Can be either HTML or plain text, depending on how this option has been configured. |
| Message |
Your message. You can format your message using the standard text options. See Standard Text Edit Options. |
 -notes fields-
-notes fields-
| Category |
The category. Choose from the drop-down list. |
| Source |
The source that started the activity. |
| Duration (Min) |
The number of minutes the activity took. |
| Publish to Self Service |
Makes this note visible to Self Service users. |
| Summary |
A brief summary of the note. |
| Notes |
Detailed notes. |
The email or note appears under the Activity History tab and is linked to the record.
 Modifying an Activity History Item
Modifying an Activity History Item
|
1.
|
Within the Service Desk Console, within an object record, select the Activity History tab. |
|
2.
|
Double-click the item to change. The Edit window appears. |
|
3.
|
Modify the item as needed. |
 Deleting an Activity History Item
Deleting an Activity History Item
|
1.
|
Within the Service Desk Console, within an object record, select the Activity History tab. |
|
2.
|
Double-click the item to delete. |
|
3.
|
From the tab toolbar, click Delete  . The warning message appears. . The warning message appears. |
The item is no longer listed under the Activity History tab. Under the Audit History tab, the item is indicated as deleted.
Audit History Deleted Record
 . The warning message appears.
. The warning message appears.