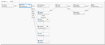The CI Map
The CI MapA way to visually look at a configuration item or service and view the related services or configuration items (such as dependent on, hosted on, or managed by) in your organization. gives you a way to visually look at a configuration item or service and view the related services or configuration items (such as dependent on, hosted on, or managed by) in your organization.
While viewing a workflow, you can see the impact of service interruptions at various upstream and downstream points, enabling you to better manage your Service network and to quickly isolate service failures.

|
The CI map supports individual services but does not support environments using clusters or load-balancing structure. |
| 1. | Log into the Service Desk Console as an administrator or Configuration Manager, then open the configuration item or CI Service workspace. The list of objects appears. |
| 2. | Double-click the object from the list. The record details appear. |
| 3. | Click CI Map. The CI map appears for the selected service. The following shows a web hosting service map. |
Sample CI Map for Web Hosting Service
| 4. | Under View Options, choose a horizontal or vertical layout. |
| 5. | Under View Options, select Always show relation to show the relation between items on the map. |
| 6. | Select the number of levels to view. In large maps, you might only want to view one or two levels. |
| 7. | Select an item on the map to view the record details. |
| 8. | To center the map on a specific item, right-click the item, then choose Centralize and Redraw. |
To view the potential impact of an outage, right-click a configuration item block in the map and choose Show outage impact.
Configuration Item Block Pop-Up Menu
The impact of an outage is shown.
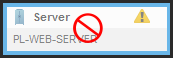
|
This service is disabled. |
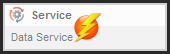
|
This service is impacted. |
To revert to the original view, right-click a configuration item block and choose Hide Outage Impact.
Use the Map Tree tab to view upstream and downstream relationships to a given configuration item.
| 1. | Within a configuration item record, select the CI Map Tree tab. Configuration items that are downstream to the current configuration item are listed on the left side, while upstream configuration items are on the left. |
Sample Configuration Item Service Map Tree
For outage purposes, consider that a downstream configuration item is dependent on the current configuration item, while the current configuration item is dependent on the configuration items that are upstream to it.
Link or unlink upstream and downstream relationships to a given configuration item under the Map Tree tab.
| 1. | Within a configuration item record, select the Map Tree tab. |
| 2. | Click Link  under the downstream or upstream relationship. The relationship window appears. under the downstream or upstream relationship. The relationship window appears. |
| 3. | Select the relationship you want to link, then click Link. |
The configuration item record that you selected appears in the tree view. If there are configuration items that are related to the configuration item record you selected, these appear as parents or children (as defined when the configuration items were linked) to the configuration item in the tree.
Using the CI Named Rel Data workspace, you can add verbiage to define logical relationships between configuration items. This verbiage appears on the CI map viewer, showing how one configuration item is related to another (for example, hosted on, connects to, runs on, and so on).
For example, a child record connected to a parent record (upstream) contains the verbiage hosted on, while the parent record connecting to a child record (downstream) contains the verbiage hosts.
| 1. | While logged into HEAT as an administrator or Configuration Manager, open the CI Named Rel Data workspace. The list of relationships appears. |
- The Child to Parent Link Name column shows the verbiage for a child record related to a parent record (an upstream relationship).
- The Parent to Child Link Name column shows the verbiage for a parent record (a downstream relationship) related to a child record.
- At the bottom of the window, the Label for arrow from the Child to Parent Object field shows the upstream relationship. For example, it shows hosted on.
- The Label for arrow from Parent to Child Object field shows the downstream relationship. For example, hosts.
Configuration Item Named Rel Data Workspace
| 2. | Double-click a record. The CI Named Rel Data edit window appears. |
| 3. | Change the labels as needed. For example, you could change hosted on to hosted by. |
| 4. |
Click Save  from the toolbar. from the toolbar.
|
The relationship name appears when you define a CI map.
Using the CI Named Rel Constraints workspace, you can define logical relationships between parent and child configuration items. When you search for a configuration item to link while defining a CI map, the only results that appear are the configuration item types that you define can logically link to the configuration item that you are mapping from (for example, a workstation configuration item or computer configuration item can be a child of a server configuration item, but the server configuration item cannot be a child of a workstation or computer configuration item).
| 1. | While logged into HEAT as an administrator or Configuration Manager, open the CI Named Rel Constraints workspace. The list of constraints appears. |
- The Child Group Name column shows the configuration item type of a child record related to a parent record (an upstream relationship).
- The Link Name column shows the verbiage to define the relationship of the selected configuration item type, as defined in Defining a Configuration Item Relationship.
- The Master Group Name column shows the configuration item type of a parent record (a downstream relationship) related to a child record.
Configuration Item Named Rel Constraints Workspace
| 2. | Click New. The CINamedRelContraints form appears. |
| 3. | Enter information into the fields. |
| Field | Description |
|---|---|
| Child | A child configuration item type. For example, database. |
| LinkName | A relationship between the child and parent configuration item types. For example, runs on. This list is populated by the CI Named Rel Data workspace. |
| Parent | The corresponding parent configuration item type. For example, server. |
| Description | Optional. A description of the constraint. |
| 4. |
Click Save  from the toolbar. from the toolbar.
|