Exporting a Report
You can export a report to a text file and use it within other applications, such as Microsoft Excel or Microsoft Word.
| 1. | Open a report. |
| 2. | Select a DateTime parameter from the Start Date and End Date menus. |
| 3. | If you selected multiple reports, in the View Report window, click the navigation arrow to view the reports. |
| 4. | From the View Report window, do any of the following to export the report to another application: |
- From the Select a format menu select a format in which to view the report.
- Use the arrow keys, if necessary, to page through the report data.
| 5. | Click Export. You can view, save, or print the output file. |
You can create reports that automatically export data using the Export Data Quick Action. HEAT comes with templates that you can modify to export your data into a file (such as XML or CSV) on your local computer.

|
|
You must set the report to be exportable before users can export it. Use a template configured in SSRSMicrosoft SQL Server Reporting Service. An application developed by Microsoft from which you can build templates to run custom reports within HEAT. that can be exported. See www.microsoft.com for more information on how to do this.
| 1. | Create a report as described in Creating Reports and Templates using the following parameters: |
| Report Template | Choose the template you modified from the drop-down list (such as ExportIncident). |
| Publish Report To | Choose one or more roles to access the report with the quick action. |
| Can Run from Export Data Quick Action | Check this option. |
| Parameter Information |
The parameters are automatically populated from the report template. For example, for the ExportIncident template, the TimeZoneOffset and CurrentBrowserCulture fields appear. |
| No Schedule | Check this option. This report will be assigned to a quick action which will run on an ad-hoc basis. |
| Report Format | Choose the format you want for your report from the drop-down list. |
| 2. |
Click Save  from the toolbar. from the toolbar.
|
| 1. | After your report template has been customized, log back into HEAT as administrator (or other role with administrator privileges), and open the workspace to which you want to use the quick action (such as incident, task, employee, CI, or service request). |
| 2. | From the Action Menu, choose Edit Actions. The Quick Action Configuration window appears. |
| 3. | From the Create New Actions tab, choose Export Data. A blank form appears. |
| 4. | Enter information as explained in Export Data Quick Action using the following parameters: |
| Report Name | Choose the report you created from the drop-down list. |
| Can Run for Multiple Records | Check this option. |
| Connection |
Choose the connection you created from the drop-down list.
|
| Schedule | Leave this field empty. |
| Report Parameters | The parameters from the report are automatically generated. In the Source Value field, you can use a field, enter an expression, or type a specific value. |
| 5. | Click Save. |
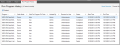
 to see the updated status of the report.
to see the updated status of the report.