About the Dashboard Editor
The Dashboard Editor is where you configure your dashboards and create dashboard parts. From here you determine how dashboards are laid out.
The Dashboard Editor contains the following parts:
- A toolbar (at the top of the page) for saving the dashboard and for customizing the layout of dashboard parts.
- Accordion style columns (on the left side) for creating and editing your dashboard and dashboard parts.
- A workspace (in the main area of the window) for previewing dashboards before saving them to your home tab.
The Dashboard Editor toolbar contains icons, as follows:
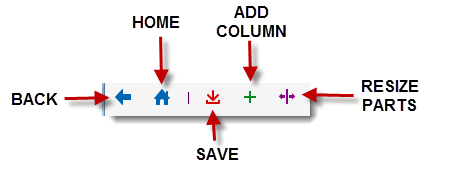
Dashboard Buttons
- To maximize a dashboard part, click Maximize
 .
. - To refresh a dashboard part, click Refresh
 .
. - To export the information from a dashboard part to a Microsoft Excel spreadsheet, click Export to Excel
 .
.

|
You can only export to Microsoft Excel from a table dashboard part. |
Saved searches create a search grid table on the dashboard. You can add a saved search from the list of previously created saved searches. See Using Saved Searches on how to create a saved search.
| 1. | From the dashboard center accordion columns, click Tables. A list of defined tables appears. |
| 2. | From the bottom of the Tables list, click Add Dashboard Item.The Create New Table Dashboard Part dialog box appears. |
| 3. | Enter information into the fields. |
| Field | Description |
|---|---|
| Name | A unique name for the dashboard part. This appears in the title bar of the part. |
| Description | Optional. A description about how this part is used. These details do not appear on the part and are merely used for reference. |
| Object | Select a business object against which this search will run from the drop-down list. |
| Saved Search | Select a predefined saved search from the drop-down list. |
| Grid | Select the dashboard or grid in which this saved search will appear. For example, to have the Saved Search table appear on the Incident dashboard home tab, select HomepageIncident. |
| 4. | Click Preview to run the search and see how the results appear. You might need to click the Refresh button within the preview toolbar to view actual data. |
| 5. | Click Save. |
Use the Chart dashboard part to graphically show data about your system. Once a chart is created, you can drag and drop it onto the main workspace area.
Many chart types are available to choose from, such a pie charts, vertical or horizontal bar charts, line charts, and pivot tables. You can also stack bar charts and group bar and line charts.
Charts automatically resize to fit in the space allotted on screen. Charts containing a lot of data points might be harder to read if they are placed in a small area. You can maximize a chart to see more detail.

|
HTML charts do not render correctly if the dataset contains many items. For example, the Summary field of the incident business object is a text field that contains unique data for each record. If you attempt to group by this field, every record appears in the bar item and does not render in HTML. |
Creating a Chart Part
| 1. | From the dashboard center accordion columns, click Charts. A list of defined chart parts appear. |
| 2. | From the bottom of the chart list, click Add Dashboard Item. The chart wizard appears. |
| 3. | Enter information as needed in the following fields:. |
| Field | Description |
|---|---|
| Chart Title | A unique name for the dashboard part. This appears in the title bar of the part. |
| Type | Select the type of chart that you want to display. The following types are available: Horizontal Bar, Vertical Bar, Line, Pie, Pivot Table, (Grouped) Stacked Horizontal Bar, (Grouped) Stacked Vertical Bar, Grouped Horizontal Bar, Grouped Vertical Bar, Grouped Line. |
| Object | Select the business object for which you want to create a chart. |
| Header | Optional. Enter a title for the chart. |
| Footer | Optional. Enter a footnote for the chart. |
| Show Legend | Select to show the legend of values. |
| Aggregate by | Select count, sum, or average. The default is count. |
| Group By | Select a field from the object that you selected. |
| Order By |
Select whether the chart will display its data by the Aggregate By field or by the Group By field by selecting Aggregation Field or Group By Field. The default is Aggregate By.
|
| Results |
Select the number of items you want to display: all, top, or bottom. If you select top or bottom, select a number, which means that the top or bottom <selected number> of matches will show.
|
| Axis Scale | Select Linear or Logarithmic. |
You can create a maximum of three drill downs.
If the chart type is pivot table, the Drill Downs tab is disabled.
- To be able to double-click the dashboard part and filter the search results to open the parent business object from the specified business object, specify values for the fields in the same way as you specified values for the fields on the Standard tab.
- If you do so, click to add more fields.
- Specify table for the type menu.
- Filter Using Saved Search. Select an existing saved search to filter the data that is shown.
- Runtime Filters. Select an object against which to filter your search during runtime.
| 1. | Click Refresh to preview the results. |
| 2. |
Click Save  from the toolbar. from the toolbar.
|
| 3. | To use, drag the chart onto the main dashboard window. |
Tables can be added to dashboards, showing lists of objects with selected information.
| 1. | From the Dashboard Center accordion columns, click Tables. A list of defined table parts appear. |
- To filter the list, choose a business object from the drop-down list. Only those tables associated with the business object are listed.
| 2. | From the bottom of the chart list, click Add Dashboard Item  . The Create New Table Dashboard Part window appears. . The Create New Table Dashboard Part window appears. |
Create a New Table Dashboard Part
| 3. | Enter information into the fields. |
| Field | Description |
|---|---|
| Name | Enter a unique name for the table. |
| Description | Optional. A description about how this part is used. These details do not appear on the part and are merely used for reference. |
| Object | Select a business object from the drop-down list from which the data will be derived. |
| Saved Search | Select a Saved Search from the drop-down list. This list is based on the chosen business object. |
| Grid |
Select the grid type from the drop-down list. BO. Use the defined business object grid BO Dashboard. Use the defined grid for the business object dashboard (as opposed to a role dashboard). BO WebSelfServiceMain. Use the grid for the main Self Service dashboard. CopyGridBO Dashboard. Create and use a copy of the defined business object grid. |
| Open record in parent object, if possible | Select this option to enable the user to open a record from the grid in the parent object if the user has access privileges to that object. |
| 4. |
Click Save  from the toolbar.
The new table appears in the Tables list. from the toolbar.
The new table appears in the Tables list. |
| 5. | To use, drag the table onto the main dashboard window. |
Special dashboard parts, with the exception of report list and variance reports, appear on the Self Service home page dashboards. The Self Service home page is already configured to show these parts. You can edit these parts using the available parameters, add icons, and change the text of the links or button, if the option is enabled.
Special parts, with the exception of report list and variance reports, are configured by default to appear on Self Service, as shown in the following:
| 1. | From the Dashboard Center accordion columns, select Special Parts. A list of defined special parts appears. |
| 2. | At the bottom of the list, click one of the following: |

|
Add My Items | See Adding My Items, Variance Reports, and Report List. |

|
Add MSP List | See Add MSP List. |

|
Add Grid | |

|
Add Command List | See Adding a Command List |

|
Delete Selected Dashboard Item |
| 1. | From the Dashboard Center under Special Parts, click Add My Items. The Create New Command Link List Dashboard Part window appears. |
| 2. | Enter your information into the fields: |
| Name | A unique name for the dashboard part. This appears in the title bar of the part. |
| Description | Optional. A description about how this part is used. These details do not appear on the part and are merely used for reference.. |
| Dashboard parts |
Choose an option from the drop-down list.
The default parameters for this part automatically appear in the Parameters field. |
The following parameters are configured by default for the corresponding Dashboard parts:
| Dashboard Part | Description |
|---|---|
| TopQuestions | { count: 4 } |
| ReportIssue | { sTableRef: "Incident#", _ActionType: "TemplateItem" } |
| RequestService | { nHowMany: 4} |
| ReportLists | Parameter not enabled |
| Announcements | { count: 4} |
| MyItems | { ignoreStatus: ["]} |
| Parameters | You can edit the default parameters. For example, when you choose TopQuestions from the Dashboard parts menu, the parameter is (count:4}. To show more than 4 top questions, replace the 4 with the number you want. To make the My Items list show only the Open items (meaning it does not show incidents in Closed status, Service Requests in the Fulfilled status, and approvals that have been dealt with), enter {ignoreStatus: ['closed', �fulfilled', �approved', �denied']}. The items with these statuses will not appear in the My Items list. To make all items appear, enter {ignoreStatus: ['']}. |
| Top Icon | Optional. Select from the list for an icon to appear next to the Dashboard part name. |
|
Button Text |
Optional. Type the button text. If the Button Text field is disabled, this option is not available for the selected Dashboard part. |
|
Link Text |
Optional. Type the link data. If the Link Text field is disabled, this option is not available for the selected Dashboard part. |
|
Commandlist Icon |
Optional. Select an image from the list. |
For example, if you select the icon icon_knowledge.png, the icon appears next to all the items in the list as shown in the following:
| 3. | Click Preview to view the data. |
| 4. | Click Save to preserve your settings, or click Cancel to dismiss the window without saving your changes. |
This option allows you to view information from other sources. See Universal Worklist for more information.
| 1. | From the Dashboard Center under Special Parts, click Add MSP List. The Create New MSP List Dashboard Part window appears. |
| 2. | Enter information into the fields: |
| Field | Description |
|---|---|
| Name | A unique name for the dashboard part. This appears in the title bar of the part. |
| Description | Optional. A description about how this part is used. These details do not appear on the part and are merely used for reference.. |
| Object |
The business object. Select from the drop-down list. |
| Saved Search | The saved search. Select from the list. This list is populated based on the chosen business object. |
| Grid | The grid. Select a grid from the drop-down list. This list is populated based on the chosen business object. |
| Tenant URL | The tenant URL. |
| Key | The tenant key. |
| 3. | Click Test Connections to ensure that the connection works correctly. |
| 4. | Click Preview to view the data. |
| 5. | Click Save. |
| 1. | From the Dashboard Center under Special Parts, click Add Grid. The Dashboard Grid Editor appears. |
| 2. | Enter your information under each tab. |
Main
| Field | Description |
|---|---|
| Title | A unique name for the dashboard part. This appears in the title bar of the part. |
| Description | Optional. A description about how this part is used. These details do not appear on the part and are merely used for reference. |
| Title icon | Optional. The title icon. Choose from the drop-down list. |
| Part Frame | Optional. The color of the outline of the dashboard part. Choose from the drop-down list. |
| Enable Refresh button | Displays the Refresh button. Users can click this to refresh the dashboard part. |
| Header button | Adds a button to the header. Users click this button to perform an action. |
| Tab Selector | Adds a tab selector to the part. This enables the Tab Selector tab. |
Data
| Field | Description |
|---|---|
| Business Object | Select the business object to use for this part from the drop-down list. |
| Saved Search | Select a Saved Search from the drop-down list. The list is based on the chosen business object. |
| Grid | Select a grid from the drop-down list. The list is based on the chosen business object. |
| Sort Column | Select a column to be used as the default sort column. |
| Sort Direction |
Select a default direction for the sort column.
|
Toolbar
- Drag a button from the right list and place on the area you want it to appear.
- Double click a button to edit its properties.
- Drag a button to the trash icon to delete it.
Grid Configuration
| Grid Style |
Choose a style option:
|
| Odd Background | Optional. Choose a color for the odd-numbered rows. Choose None to use the default grid settings. |
| Even Background | Optional. Choose a color for the even-numbered rows. Choose None to use the default grid settings. |
| Row Action |
Choose the action you want the user to take to open a record from the grid, then click Edit Command to enter the action. See -- Edit Command Actions --.
|
| Allow reorder | Check to allow users to change the order of the grid columns. |
| Allow sorting | Check to allow users to sort the columns. |
| Column grouping | Check to allow users to group the columns. |
The field list at the bottom of the window lists the fields for the chosen business object. Choose how the field appears in the grid:
- As Link. Users can click the field value to perform an action. See -- Edit Command Actions --.for more information.
- As Text. The field value shows in text format.
- Progress Indicator. The field shows a progress bar, based on the record status. Click Progress Map to assign the indicators to use for each value of the field.

- Type Icon. Click Type Icon Map to select the icon type you want.

- Close tab.
- Current Tab - Run report.
- Home - Run report.
- Knowledge - Open Knowledge Search.
- Knowledge - Show Knowledge Base Article.
- Logout Current User.
- My Items - Create New.
- My Items - New Issue.
- My Items - Open.
- My Items - Quick Action.
- My Items - Search.
- My Items - Show all.
- My Items - Show record.
- My Items - Show request.
- Object Workspace - Show all records of type.
- Object Workspace - Show record.
- Object Workspace - Show record of type.
- Object Workspace - State.
- Open custom tab with custom URL.
- Open link field.
- Open new window.
- Open Workspace by Object Id.
- Reload tab.
- Reload the page.
- Service Catalog - New Service Request by Offering Id.
- Service Catalog - New external request.
- Service Catalog - New service request.
- Service Catalog - Search offering.
- Service Catalog - Show all service catalog.
- Service Catalog - Show category.
Tab Selector
Click Tab Selector in the Main tab to enable this tab. This feature allows you to add tabs to the main window of the part.
| Option | |
| Show As |
User Options
You can add user controls to a dashboard part that allows limited actions. When the user clicks the control button, all controls defined here appear. The user can enter the values as needed and click Apply.
Click Add Control to add a control button to the header area of the dashboard part. The New Option Control window appears.
Enter your information into the fields, then click OK.
| Label | Type a label for the control. |
| Option | Select the option number from the list. The first control should use Option 0. |
| Type |
Choose an option from the drop-down list.
|
| 3. | Click Preview to view the data. |
| 4. | Click Save to preserve your settings, or click Cancel to dismiss the window without saving your changes. |
| 1. | From the Dashboard Center under Special Parts, click Add Command List Part. The Dashboard Command List Editor window appears. |
| 2. | Enter information into the fields: |
- From the Main tab:
| Title | A unique name for the dashboard part. This appears in the title bar of the part. |
| Description | Optional. A description about how this part is used. These details do not appear on the part and are merely used for reference. |
| Title icon | Select an icon from the drop-down list. |
| Part frame | Select a frame style for the part. |
|
Enable Refresh button |
Select to enable the Refresh button on the dashboard. |
|
Header button |
Select to add a header to the dashboard. Click Edit to invoke the Command Button Editor and enter your parameters. See the section below for more details on the Command Button Editor. |
| Tab Selector | Select to create tabs on your dashboard. Click Edit to invoke the Tab Selector window and enter your parameters. See the section below for more details about Tab Selector parameters. |
- From the Data tab, specify the source of the list items displayed in the command part.
Select a Data source type from the drop-down list. Each data source type requires different parameters:
Pre-configured data source. Select this option to use another dashboard part as the source for list items. Fields are as follows:
|
Pre-Configured |
Select the source dashboard part. |
|
Items count |
Specify the maximum number of list items to display in the command part. |
|
Sort direction |
Select ascending or descending sort order for the list in the command part. |
Web Service. Configure a web service call to obtain list items. Fields are as follows:
|
Service URL |
The web service URL (for example, SelfService/services/SelfService.asmx). |
|
Method name |
The web service method (for example, GetObjectQuickActionsByType). |
|
Return data as |
A format type for returned data. |
|
Call parameters |
Optional. Call options parameters for the web service call. |
Saved Search. Use saved search results as the source for list items. Fields are as follows:
|
Business Object |
Select the business object to search. |
|
Saved search |
Select the saved search. |
|
Select only |
Specify the number of matching records to use for the list source. |
|
Sort by |
Specify sort criteria for the list. |
|
Fields to select |
Add fields to constrain the matching records to use for the list source. |
Validation List. Use validation lists as the source for list items. Fields are as follows:
|
Business Object |
Select the business object that will supply field values. |
|
Validation List |
Select a validation list from the chosen business object. |
|
Constraint Values |
Select values to restrict the data presented. |
|
Additional fields to select |
Select additional fields that will supply values. |
- From the Toolbar tab, configure the command part toolbar.
Click Create New.
The Command Button Editor appears.
Under the Button tab, set the following:
|
Display as |
Select whether the header will contain an icon, text, or both. |
|
Icon |
If you selected Icon or Both, select the icon that displays in the toolbar. |
|
Text |
If you selected Text or Both, enter the text that displays in the toolbar. |
|
Tooltip |
Type optional text that displays when the mouse pointer is on the toolbar. |
Under the Command tab:
|
Command |
Select a command to execute when the toolbar icon is clicked. |
|
Ask for confirmation |
Select the check box to prompt the user to confirm the selection before executing the command. |
| Select or enter other command-specific parameters, depending on the command you selected. | |
- Click Save to preserve your settings, or click Cancel to dismiss the window without saving your changes.
- The Command toolbar editor appears.
- Drag buttons from the lower panel into the toolbar locations you want.
From the List Item tab, format the content and appearance of list items.
| Field | Description |
|---|---|
|
Show list item as |
Select how each list item is formatted:
|
|
Odd background color |
Select a background color for odd-numbered list items. |
|
Even background color |
Select a background color for even-numbered list items. |
|
Default icon |
Select an icon to display to the left of every list item. |
|
Icon from item data |
Select a field from by the Data source type specified on the Data tab to provide an icon to display to the left of every list item. |
|
Text field |
Select a field from by the Data source type specified on the Data tab to provide the text to display as a link. |
|
Description field |
Select a field from by the Data source type specified on the Data tab to provide the text to display as a description. |
| Ellipsis description after | Specify the maximum number of characters each list item can contain. Values can range from 50 to 3000 characters. |
| Execute command at | Specify whether the link requires a single- or double-click to execute. |
| Edit command |
Click to open the Command Editor/Designer:
|
- The Tab Selector tab is enabled from the Main tab.
| Field | Description |
|---|---|
| Option | Select from the list. |
|
Show As |
Select Tabs or Combo Box. |
|
Option Values |
Enter information as needed. |
|
Add a Value |
To add a tab selector, click the button in the lower right corner of the window. |
- From the User Options tab, add user option controls and defaults.
- Click Add Control. The New Option Control window appears.
- Enter information into the following fields, then click OK:
Label. Enter a label name.
Option. Select an option from the list.
Type. Select a type from the list. Your choices are Text Input (text box), Check Box, and Combo (defined drop-down list).
| 3. | Click Preview to see part results. |
| 4. |
Click Save  from the toolbar. from the toolbar.
|
This dashboard part presents data in a hierarchical (tree) structure.
The tree consists of nodes. The topmost node is the root. The node under the root is called a parent. The node under the parent is called the child. A parent can have only one child node. The root node does not have a parent.
From a node, you can click to go directly to the record if there is an available workspace for the record. For example, you can click a computer name on the tree and open the CI record for that computer.
| 1. | From the dashboard center accordion columns, click Tree Parts. A list of defined tree parts appears. |
| 2. | From the bottom of the list, click Add Dashboard Item. The Tree Designer appears. |
| 3. | Enter information into the fields. |
| Field | Description |
|---|---|
| Tree Title | A unique name for the dashboard part. This appears in the title bar of the part. |
| Show Node Name |
Select if you want the specified name of the node to appear in the tree. |
| 4. | Create a parent node. Select Root, then from the Tree Actions drop-down list, select Add Node. The node properties fields are now enabled. |
| 5. | Enter information into the node fields: |
| Field | Description |
|---|---|
| Node Name | Enter a descriptive name. |
| Object | Select a business object. |
| Field | Select a field from the business object that you selected. |
| Object Icon | Select an icon that appears next to the node. |
Enter data into other fields if they appear in the workspace area.
| 6. | Click Update. Your node now appears on the tree under the root node. |
| 7. | Create a child node. Right-click the node you just created and select Add Node. Blank node properties fields appear. |
| 8. | Enter information into the node fields. |
| Field | Description |
|---|---|
| Node Name | Enter a descriptive name. |
| Relationship | Select a relationship. Only valid relationships are listed. |
| Object | Select the corresponding business object from the menu. For example, if you selected SoftwareIdentityAssocManufacturer for relationship, select SoftwareIdentity#. |
| Field | Select a field from the business object that you selected. For example, if you selected SoftwareIdentity# for the business object, select SoftwareName. |
| Object Icon | Select an icon that appears next to the node. |
| 9. | Click Update. Your node now appears on the tree under the previous node. |
| 10. | Continue adding child nodes as needed. |
| 11. | From the Tree Actions drop-down list, choose Preview to view the tree results in the far right area. |
| 12. |
Click Save  from the toolbar. from the toolbar.
|
See Dashboard Examples for more discussion of trees.
| 1. | From within the tree designer, right-click the node you want and select Edit Node from the pop-up menu. The node fields are activated. |
| 2. | Edit the fields as needed. |
| 3. |
Click Save  from the toolbar. from the toolbar.
|
| 1. | From within the tree designer, right-click the node that you want and select Delete Node from the pop-up menu. The delete confirmation box appears. |
| 2. | Click Yes. |
| 3. |
Click Save  from the toolbar.
You must save to complete the deletion. from the toolbar.
You must save to complete the deletion. |
You can set up a filter for the parent node or for each child node. Filters can be set up while you are designing the tree or after.
| 1. | From within the tree designer, right-click the node you want and select Edit Node from the pop-up menu. The node fields are activated. |
| 2. | Enter your criteria in the filter fields. Click the blue Plus button to add filter criteria. You can add as many criteria as you want. |
| 3. | Click Update. |
| 4. |
Click Save  from the toolbar. from the toolbar.
|
| 1. | From within the tree designer, right-click the node you want and select Edit Node from the pop-up menu. The node fields are activated. |
| 2. | Within the main workspace in the filter section, click Delete next to the filter you want to delete. |
| 3. | Click Update. |
| 4. |
Click Save  from the toolbar. from the toolbar.
|

|
You might need to add a filter line before you can delete a filter. You can not have zero filter lines on the workspace, but you can have a filter line with no information. |
You can change any part of a tree, including the title and any of the nodes.
| 1. | From the dashboard center accordion columns, click Tree Parts. A list of defined tree parts appears. |
| 2. | Click Edit next to the tree part you want to modify. The Tree Designer window appears. |
| 3. | Enter your changes into the fields as needed. |
| 4. |
Click Save  from the toolbar. from the toolbar.
|
You can remove a tree part from the Tree Parts list.
| 1. | From the dashboard center accordion columns, click Tree Parts. A list of defined tree parts appears. |
| 2. | Select the tree part from the list, then from the bottom of the list, click Delete the Selected Dashboard Item. The Delete Dashboard Part confirmation window appears. |
| 3. | Click Yes to delete the tree part or No to dismiss the window and keep the tree part. |
Pivot tables display complex data in tabular form. Most tasks can be shown using a simple pivot table. You can show data from multiple data sets by using a hybrid pivot table. You can also filter data when designing a pivot table to limit the results that users can see.
| 1. | From the dashboard center accordion columns, click Pivot Tables. A list of defined pivot tables appears. |
| 2. | From the bottom of the list, click Add Dashboard Item. The pivot table wizard appears. |
Enter information into the fields.
| Field | Description | ||
|---|---|---|---|
| Title |
A unique name for the dashboard part. This appears in the title bar of the part. |
||
| Object | A business object for which you would like to view data. | ||
| Templates | The first three buttons are for creating simple pivot tables. The button on the right is for a hybrid pivot table. The template buttons provide the following options:
|
||
| Aggregate by | Choose from the drop-down list: count, sum, avg, min, max, and percentage. | ||
| Measure | Choose from the drop-down list:
|
| 3. | FOR HYBRID TABLES: Click Add New Column to add data sets. You can have a maximum of three data sets. Enter the values within each column area. |
| 4. | Click Refresh to preview the results. |
| 5. |
Click Save  from the toolbar. from the toolbar.
|
You can set filters to allow users to view only a subset of the data.
For example, if you are creating a pivot table showing incident priority by owners and you only want to show those incidents worked on by specific owners, you can set up a filter:
Incident# Owner In List <select owner names>
However, when you apply the filter, you do not see the incidents by owner name. Only those incidents that are worked on by the selected owners appear.
Within the pivot table wizard, click the Filters tab.
| 1. | Within each field, choose the criteria for the data. The fields are different depending on which business object the table is based. |
| 2. | To add a filter, click Add and specify the operator. |
| 3. | Click Refresh to preview the results. |
| 4. |
Click Save  from the toolbar. from the toolbar.
|





 .
. 
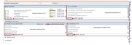
 , then enter the parameters you want.
, then enter the parameters you want.




 and specify the operator.
and specify the operator.