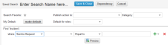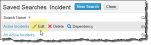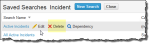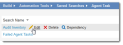Using Saved Searches
You can save your search criteria in a saved search. By saving searches, you can quickly perform a search task without the need to manually enter all of the search parameters each time. You can create, modify, and delete a saved search.
The Saved Searches link is located on the left side of the search area in the upper-right side of a form.
Click Favorite Searches for a list of all searches tagged as favorites (either by default or by another user in your role).
You can run a search from your favorite search list or from all the saved searches that are available to your role.
Running a Search from the Saved Search List
| 1. | Click Saved Searches on the search bar. A list of saved searches appear. |
| 2. | Choose a search from the list. The search runs immediately and the results of the search appear. |
Running a Search from the Favorite Searches List
Click the drop-down arrow in the Favorite Searches text box on the search bar, then select a search from the list. The search runs immediately and the results of the search appear.
HEAT provides an assortment of default saved searches according to your user role. You can also create your own search and add it to the saved searches list. For a demonstration on how this works, see Video: Creating a Saved Search.

|
You can only create saved searches for personal use if your role has create permissions. If your role has edit permissions, you can edit saved searches created by other users and publish saved searches to other roles. Permissions for saved searches are defined by the administrator in the system settings for each role. |
| 1. | Within a workspace, click Saved Searches from the search area. A list of saved searched appears. |
| 2. | Click New Search. A blank search form appears. |

|
The New Search button only appears if your role has create or edit permissions. |
| 3. | Enter information into the fields. |
| Field | Description |
|---|---|
| Enter Search name here | A unique, descriptive name for your search. Click Save. |
| Search Favorite | Adds this saved search to your favorites list. If this search is not published to any role, it is indicated as your personal search by a blue star. If the search is published, it appears on the saved search menu for this role and is indicated by a yellow star. |
| Publish action to | The roles to which to publish this action. Select from the drop-down list. This saved search is available for all users in those roles. |
| Category | Specifies if the search is on the saved search list or on a dashboard. Category is a way to group searches into meaningful collections. |
| My Default |
Click make default if you want this saved search as the default when you (the logged-in user) open this specific workspace. This search automatically executes and the results appear in the grid when you open this workspace.
Click remove default if you do not want this to be your default search. |
| Default for roles | The roles for which this search is the default. Choose the roles from the drop-down list. You can only designate roles to which you have write permissions. |

|
If you have create permissions, you can only publish to the roles you belong to and the option to publish to other roles are grayed out. If you have edit permissions, you can publish to other roles. |
| 4. | Enter or choose your search expressions. |
| a. Business object | Choose a business object from the drop-down list. |
| b. Field | Choose a field from the drop-down list. The available fields depend on the business object that you selected. |
| c. Operator |
Choose an operator from the drop-down list.
Various options appear based on the field that you selected.
|
| d. Criteria |
Enter a value to search.
For a validated field and the operator is in List, choose options from the drop-down list. You can select multiple options. You can also enter an expression. For example: $(Prompt("Please Select Priority","Priority of IncidentPriority used in Incident",200,400)) See Using Expressions in Searches and Dashboards for more information. |
| 5. | Click Add  to add more search parameters. to add more search parameters. |
- The AND operator finds a record if both conditions are true.
- The OR operator finds a record if either condition is true.
| 6. | To delete a line of search criteria, click Delete  . . |
| 7. | Click Preview to view the search results based on the search criteria. |
| 8. | Click Dependency to see where the saved search is being used. |
| 9. | Click OK to close the window. |
| 10. | Click Save and Close. The search is now saved and appears on your list of saved searches. |
Saved searches that are deleted or modified might affect the display of data in a dashboard part. You can view the dependencies associated with each saved search to determine if a dashboard part is affected.
Viewing the Dependencies of a Saved Search
| 1. | From the workspace, click Saved Searches. A list of saved searches available to your role appears. |
| 2. | Hover your cursor over the search name. If you have the correct permissions, several links appear: edit, delete, dependency. |
| 3. | Click Dependency. An informational window appears. |
| 4. | Click OK to dismiss the window. |

|
|
Any saved search can be modified or published to any role if you have edit permissions. In this case, an Edit button appears next to the saved search. Permissions are set by your administrator in the system settings for your role.
| 1. | From the workspace in which to modify a saved search, click Saved Searches. The list of saved searches available to your role appears. |
| 2. | Hover your cursor over a search name. If you have correct permissions, an Edit  button appears. button appears. |
| 3. | Click Edit  , then change any of the fields and search criteria. , then change any of the fields and search criteria. |
| 4. | Click Save. |
The saved searches marked as favorites appear on the saved searches list. Favorites are established globally for all users by the administrator, but individual users can manage their own list of favorites. If you want a saved search that is not on the list, you can add it. You can remove a search from the favorites list that you do not want on your favorites list without deleting it.
Removing a Saved Search from the Menu
| 1. | Select the workspace for which to remove a saved search. |
| 2. | Click Saved Searches. The list of saved searches available to your role appears. |
| 3. | Click Edit  on the same row as the saved search that you want to remove. on the same row as the saved search that you want to remove. |
| 4. | Deselect Add to Search Favorites. |
Adding a Saved Search to the Menu
| 1. | Select the workspace for which to add a saved search. |
| 2. | Click Saved Searches. The list of saved searches available to your role appears. |
| 3. | Click Edit  on the same row as the saved search you want to add. on the same row as the saved search you want to add. |
| 4. | Select Add to Search Favorites. |
Any saved search can be deleted if you have delete permissions. In this case, a Delete button or link appears next to the saved search. Permissions are set by your administrator in the system settings for your role.

|
Before deleting a saved search, check for any affected dependencies. See Saved Search Dependency. |
| 1. | From the workspace in which to delete a saved search, click Saved Searches. |
| 2. | Hover your cursor over a search name. If you have the correct permissions, a Delete  button appears. button appears. |
| 3. | Click Delete  . The Delete confirmation window appears. . The Delete confirmation window appears. |
| 4. | Click Yes. |
Administrators can see all saved searches for each business object.
| 1. | Within the Configuration Console, open the Saved Searches workspace. The list of business objects containing saved searches appears. |
| 2. | Click Edit under the Action column for the business object for which you want to view saved searches. The list of saved searches for the business object appears. |
| 3. | Hover over an item from the list. The Edit button appears. |
| 4. | Click Edit  . The Saved Search Edit page appears. . The Saved Search Edit page appears. |
| 5. | Modify the saved search. |
| 6. | Click Save & Close. |