Using Pick Lists
A pick listA list of values shown in a drop-down list or combo box. Pick lists supply other objects with field values and are stored as child objects in a relationship. is a list of values shown on a drop-down or combo-box. Pick lists supply other objects with field values and are stored as child objects in a relationship.
Pick lists are used by validation objects to filter data. See Using Validation Business Objects.
Pick lists can include objects that are standalone records. For example, the StandardUserTeam and Profile.Employee objects control the Team and Owner drop-down lists in many business objects.
Each value in a pick list is obtained from a table row in a business object. For example, the Active Employee List by Full Name pick list derives its values from the Full Name table row in the Profile.Employee business object.

|
When using a combo-box in the Service Catalog that gets data from a pick list, ensure the pick list is validated. Otherwise, you might see the red invalid value indicator in the field. |
| 1. | From the Pick List toolbar, click Add New. The Add New Validation List page appears. |
| 2. | Enter information into the fields. |
| Field | Description |
|---|---|
|
Translated |
Enables the localization of the list items. |
|
List Name |
The name of the pick list to be stored. |
|
Display Name |
The name of the pick list to be displayed in the HEAT application. |
|
Get List Data From |
Select Business ObjectAny key business component that you want to track and manage. Examples include incidents, tasks, configuration items, attachments, audit history, contacts, and notes., then select a value from the drop-down list. (The validation providers option is for a specific circumstance. Do not select this option unless directed by FrontRange.) Unicode text fields marked as validated only show named validation lists with stored fields which are also Unicode text fields. Similarly, regular text fields can only by validated by named validation lists, with stored fields which are regular text fields. For example, assume there is a named validation list defined against the LoginID field in Profile.Employee, which has been marked as Unicode (such as DisplayName of Employee with LoginID value by Team). To use it as the pick list for a validated text field, the field must also be marked as Unicode. This enables the named validation list to show up in the list. |
|
Display field |
The visible field name to be displayed in the pick list. |
|
Value field |
A stored field name. Select from the drop-down list. This entry frequently differs from the Display field selection. For example, the Owner field in many business objects contain pick lists of DisplayName entries derived from the Profile.Employee business object, such as Bernard Jeffries. However, you can select a Value field entry that is based on the corresponding login ID of the Profile.Employee object, such as Bjeffries. This allows the value of the login ID to be stored in the database when the pick list item is selected. In this case, it is a practical choice because many HEAT business rules and system functions use login ID values. |
|
Sort by field |
Sorting value, either ascending or descending. |
| 3. | Add constraints to the pick list to restrict the data presented. Click |
Use constraints to restrict or filter the amount of values that are shown to the end user based on previously selected values. In case you want to use such a pick list (such as within a service offering) you can select a field, EQUALS TO and then enter {0}.
Another example, to add a constraint to the Active Employee List by Full Name pick list to include active employees, enter:
Status + not equal to + Terminated
Click Remove this condition  to delete a constraint.
to delete a constraint.
| 4. | Click Save to preserve your settings. |
- Click Usage Stats to view the business objects where the pick list is used and the name of its linked field.
- Click Preview to view what the pick list looks like.
| 1. | Within the Pick List page, click values next to the pick list to modify. The list of values appears. |
| 2. | To add a value, click Add, then enter the new value in the Status field. Click Save. |
| 3. | To modify a value, select the value row, then click edit at the far right end of the row. Edit the value, then click Save. |
| 4. | Click Close. |
You can create translated values for each item in the pick list. See About Localization for more information.
| 1. | Within the Pick List page, click values next to the pick list to translate. The list of values appears. |
| 2. | Select the value row, then click edit at the far right end of the row. |
| 3. | Click Translate  . The Translate window appears. . The Translate window appears. |
| 4. | Enter the translation, then click Save. |
Users will see the language value based on the locale they have chosen. See Changing Locales.

|
Use caution when deleting a pick list. Business objects using this pick list might no longer function as expected. |
| 1. | Within Pick List page, open the pick list to modify. The Edit Existing List window appears. |
| 2. | Click Delete. Default pick lists cannot be deleted. |
The Delete Confirmation window appears.
| 3. | Click Yes. |
| 4. | Return to the List View and refresh the window. The pick list no longer appears. |
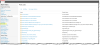
 are default pick lists and can not be deleted.
are default pick lists and can not be deleted.

 to activate a constraint formula. This formula is based on the parameter selected in the
to activate a constraint formula. This formula is based on the parameter selected in the 
