Analytic Metrics
You can track and visualize Service Management information, such as cost, value, and consumption. With analytic metrics, you can see your data graphically, not only charting current data, but also charting trends. The analytic charts are flexible and customizable, and can be modified whenever you need it.
Some of the advantages of this tool are:
- Analytic dashboards can be viewed from Smart devices with a supported browser.
- You can save and download chart images for email or other media.
The analytic data uses dashboards to give you real-time transaction information, driven by operational activities from various service management workspaces. The Analytic Metrics workspace provides threshold-based and trend information, from which you can retrieve selected data.
Analytics consists of:
- Visualization component: Ten chart types are supported. See Chart Types. You can configure visual cues to let you know when KPIKey Performance Indicators are exceeded.
- Data source management: Access to all service management objects and saved searches.
- Analytic metric definition: Specific data can be selected, grouped, and updated. See Metric Settings.
Various useful analytic charts and dashboards are included with HEAT .
- Log into the Service Desk Console as an administrator, and open the Analytic Metrics workspace. The following dashboard tabs appear by default:
- Service Desk Metrics (appears for new and existing customers)
- IT Financial Management Cost Analytics (appears for new customers only)
- IT Financial Management Cost Trending (appears for new customers only)
- Business Value Metrics (appears for new customers only)
- Service Consumption Metrics (appears for new customers only)
You can modify or delete each dashboard, or add a new dashboard.
- Hover over a graph to show the view icons.
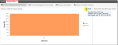
- Execution Time
 . Shows when the chart was executed, how long it took, and the next update time.
. Shows when the chart was executed, how long it took, and the next update time. - Maximize
 . Expand the graph to full screen.
. Expand the graph to full screen. - Save as Image
 . Click to save the graph as an image on your local machine.
. Click to save the graph as an image on your local machine. - Hover your mouse over graph items to see the data.
- Click Menu
 in the tab area to access hidden dashboards.
in the tab area to access hidden dashboards.
The analytic dashboards are easily modify by dragging the charts to other parts of the dashboard.
- While in Edit Mode
 , you can drag a chart from one area to another. Hover over a chart until the Move
, you can drag a chart from one area to another. Hover over a chart until the Move  icon appears, then drag the chart to the area you want, and drop. The dashboard automatically resizes to accommodate your changes.
icon appears, then drag the chart to the area you want, and drop. The dashboard automatically resizes to accommodate your changes.
Multiple Data Sources. You can compare data from multiple sources, or data from a single source using different saved searches, using the Split Series function definition. See Data Source below.
Data Values. You can view the data values for each chart element.
- Hover your mouse over the chart (such as a bar or pie section) to see the pop-up data value.
- The values that users can see is totally customizable. See Chart Types.
Drill Down Data. You can easily view drill down data.
- Users can click a data point on a chart and open the corresponding business object.
- Administrators can customize different levels of drill down. See Chart Types.
Real-time Filtered Data. You can easily filter data to make your view clearer.
- Click items from the legend to temporarily hide them from view. Click again to show them.
You can define the data set, which roles have access privileges, how often the data is updated, and determine which analytics dashboards can be published from the Settings menu from the Analytics Metrics toolbar.
- From the Settings menu of the Analytic Metrics workspace, choose Manage Metrics. The Manage Metrics window appears.
The left pane lists the data categories, and the right pane lists the metric definitions for each category.
| 1. | Open the Manage Metrics window. The following tabs appear: |
| Field | Description |
|---|---|
| Category | The category. Choose a category from the drop-down list, or enter a name to create a new category. |
| Name | A definition. This name appears in the definition list. |
| Description | Optional. A description of the metric. |
To add a data source, click Add Data Source at the top of the page. Enter information into the fields into the new tab that appears.
at the top of the page. Enter information into the fields into the new tab that appears.
- Choose a different business object, then choose the appropriate saved search.
--or--
- Choose the same business object as under the first tab, then choose a different saved search.
| Field | Description |
|---|---|
| Name | The name for the data source. This appears in the tab. |
| Business Object | Business object. Select from the drop-down list. |
| Saved Search | Saved search. Select from the drop-down list. This dynamic list depends on which business object is selected. |
| Group By | Shows the data in groups. Choose a group from the drop-down list, then choose the criteria from the Pick Items link. |
| 2nd Level Group By | Shows a second level to group the data, to show in charts. Choose a group from the drop-down list, then choose the criteria from the Pick Items link. See Chart Types. |
| Split in Series By | Enables you to split the data within a chart. To split a series, choose a field from the drop-down list, then choose the criteria from the Pick Items link. The data is then split on each chart. See Metric Dashboards and Charts. |
| Statistic Field | The fields from which your statistics are derived. You can have up to four fields. |
| Label | A label for the data. |
| Using | The field to use. Select from the drop-down list. This dynamic list depends on which business object is selected. |
| With | The calculation value. Select from the drop-down list. This dynamic list depends on the Using field selected. |
| Order by |
The sort order. Choose:
Then choose ascending or descending order. |
| Return up to xx items | The maximum number of items to show. |
| Hide Null or 0 values | Hides data with zero or no values. |
| Field | Description |
|---|---|
| Type | The type. Select from the drop-down list. |
| Status | Automatically shows the latest status of the calculation. To reset the status, click Reset. |
| Next Calculation | Automatically shows when the next calculation is set to occur. |
| Calculate every | The number of seconds you want the data to calculate. |
This page gives access to this specific metric information. The left pane lists all available roles, and the right page shows the roles that have access to this metric set. Move the role from the left side to the right to give them access.
Allow access to All. Check to automatically give all roles access to the metric data
| 2. | Enter information into the fields under each tab. |
| 3. | To test, at the bottom of the window, choose the chart type then click Run. The metric is run and the Chart Preview window opens. The execution time appears in the window title bar. Close the window to continue. |
| 4. | Click Save. The definition appears in the list in alphabetical order. |
This page defines privileges for all metrics information.
| 1. | From the Settings menu of the Analytic Metrics workspace, choose Access Rights. The Access Rights window appears. |
The left pane lists the available roles, and the right pane lists the privileges. The privileges you can grant are:
- Customize dashboards
- Manage dashboards
- Manage metrics
- Manage default dashboards
- Manage access rights
- Select a role from the left panel and check the privileges to grant to that role. You can select multiple roles simultaneously, then assign privileges.
- To select all privileges, click Select All.
| 2. | Click Save. The window closes. |
While you design and fine-tune a dashboard, you are the only one to be able to view it. You can grant access of your dashboard to specific roles.
| 1. | From the Settings menu of the Analytic Metrics workspace, choose Publish Dashboards. The Publish Dashboards window appears. |
The left pane shows the unpublished dashboards, and the right pane shows the dashboards published to this role.
- Drag and drop the dashboards from either pane to the other.
Or you can double-click a dashboard name.
Or you can use the arrow keys in the application. - Drag and drop the dashboards within a pane to change their order of appearance.
Or you can use the arrow keys in the application.
| 2. | Click Save. The window closes. |
