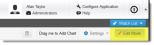Metric Dashboards and Charts
| 1. | Within the Analytic Metrics workspace, click Edit Mode  from the toolbar. Edit options appear at the top of the window. from the toolbar. Edit options appear at the top of the window. |
| 2. | From the upper left side of the window, click Add Dashboard . The Create Dashboard window appears. . The Create Dashboard window appears. |
| 3. | Enter information into the fields. |
| Field | Description |
|---|---|
| Title | A title for the dashboard. The title appears in the tab. |
| Icon | The icon that appears in the tab before the title. Choose an icon from the drop-down list. If no icon is chosen, the default dashboard icon is used. |
| 4. | Click Save. A blank page appears. At this point, you can add charts to the dashboard. |
| 1. | From the top right side of the window, drag and drop Drag me to Add Chart onto the chart. |
--or--
If a chart already occupies the dashboard, the position icons appear. Drop your chart over the position you want: top, left, bottom, or right of the existing chart.
The Select Metric and Chart Type window appears.
| 2. | Choose a metric template from the list on the left side. Various chart types appear. Only the types relevant to your data show up. |
| 3. | Choose a chart type. Click Advanced Configuration to further define your chart. See Chart Types. |
| 4. | Click Done. The chart is automatically generated. |
| 5. | Click Edit Mode again to turn off Edit Mode. Your dashboard is automatically saved. |
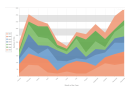
The area chart shows graphically quantitative data. Based on the line chart, it compares an area with two or more quantities.
| Option | Description |
|---|---|
| Chart Title and Description | |
| Title |
The title is automatically generated, but you can edit the title as needed. The title appears at the top of the chart. |
| Description |
Optional. A description of the chart. Use this to describe why the chart was created and what data it is meant to contain. This information does not appear on the chart. |
| Visualization |
Count, Total Cost, and Average. Each tab is configured separately. |
| Series color |
The color for the data. Move the slider to set the color intensity value. 100% is full color, while 10% is very light. |
| Series Name |
Includes the series type (such as count or average) in the hover-over information. |
| Source Name |
Includes the chart title in the hover-over information. |
| Label |
Includes the field name in the hover-over information. |
| Precision |
The number of digits used after the decimal symbol in the data value that appears in the hover-over information. Zero shows only whole numbers. |
| After Value |
Includes a string to appear after the data value in the hover-over information. Enter the string in the text box. |
| Before Value |
Includes a string to appear before the data value in the hover-over information. Enter the string in the text box. |
| Drill Down | |
| None |
Does not show drill-down data. |
| Open 2nd Group By Data if Available |
Enabled when none is not checked. Opens a second data group (defined in Manage Metrics) when the user clicks the chart data. |
| Open BO Name Workspace |
Enabled when none is not checked. Opens the object workspace when the users clicks the chart data. |
| And Filter Using Label and Series |
Enabled when Open BO Name Workspace is checked. Filters the data set by label and series (as defined in Manage Metrics). |
| Confirm Navigation |
Enabled when Open BO Name Workspace is checked. Invokes a confirmation window when the user clicks the chart data. |
| Options | |
| Use Logarithmic Y scale | Specifies to use a logarithmic Y scale. |
| Axes and Labels | |
| Horizontal Axis Title | The label for the horizontal axis. |
| Vertical Axis Title |
The label for the vertical axis. |
| Labels Font Size | The font size for the labels from the drop-down list. 1 is the smallest font and 10 is the largest. |
| Labels Orientation |
Select how you want the labels to appear:
|
| Legend | |
| Legend Font Size | The font size for the legend from the drop-down list. 1 is the smallest font and 10 is the largest. |
| Legend Presence |
Where the legend appears in relation to the chart:
|
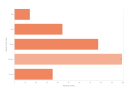
The bar chart shows data horizontally or vertically. It compares two or more fields; each bar can be separate or accumulative.
| Option | Description |
|---|---|
| Chart Title and Description | |
| Title |
The title is automatically generated, but you can edit the title as needed. The title appears at the top of the chart. |
| Description |
Optional. A description of the chart. Use this to describe why the chart was created and what data it is meant to contain. This information does not appear on the chart. |
| Visualization |
Count, Total Cost, and Average. Each tab is configured separately. |
| Values in a range from Minimum to Maximum should have color | You can change chart colors based on threshold values. To add ranges and define colors, click Add Threshold. A new line appears allowing you to define the threshold values. |
| Series Name |
Includes the series type (such as count or average) in the hover-over information. |
| Source Name |
Includes the chart title in the hover-over information. |
| Label |
Includes the field name in the hover-over information. |
| Precision |
The number of digits used after the decimal symbol in the data value that appears in the hover-over information. Zero shows only whole numbers. |
| After Value |
Includes a string to appear after the data value in the hover-over information. Enter the string in the text box. |
| Before Value |
Includes a string to appear before the data value in the hover-over information. Enter the string in the text box. |
| Drill Down | |
| None |
Does not show drill-down data. |
| Open 2nd Group By Data if Available |
Enabled when none is not checked. Opens a second data group (defined in Manage Metrics) when the user clicks the chart data. |
| Open BO Name Workspace |
Enabled when none is not checked. Opens the object workspace when the users clicks the chart data. |
| And Filter Using Label and Series | |
| Confirm Navigation | Enabled when Open BO Name Workspace is checked. |
| Options | |
| Stack in one column | Check to stack the data within each column, as opposed to showing the data in individual columns. |
| Use Logarithmic X scale |
Check to use a logarithmic X scale. |
| Axes and Labels | |
| Horizontal Axis Title | The label for the horizontal axis. |
| Vertical Axis Title |
The label for the vertical axis. |
| Labels Font Size |
The font size for the labels from the drop-down list. 1 is the smallest font and 10 is the largest. |
| Labels Orientation |
Select how you want the labels to appear:
|
| Legend | |
| Legend Font Size |
The font size for the legend from the drop-down list. 1 is the smallest font and 10 is the largest. |
| Legend Presence |
Where the legend appears in relation to the chart:
|
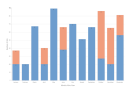
The column chart shows data stacked vertically and is similar to the bar chart. It compares two or more fields; each column can be separate or accumulative.
| Option | Description |
|---|---|
| Chart Title and Description | |
| Title |
The title is automatically generated, but you can edit the title as needed. The title appears at the top of the chart. |
| Description |
Optional. A description of the chart. Use this to describe why the chart was created and what data it is meant to contain. This information does not appear on the chart. |
| Visualization |
Count, Total Cost, and Average. Each tab is configured separately. |
| Values in a range from Minimum to Maximum should have color | You can change chart colors based on threshold values. To add ranges and define colors, click Add Threshold. A new line appears allowing you to define the threshold values. |
| Series Name |
Includes the series type (such as count or average) in the hover-over information. |
| Source Name |
Includes the chart title in the hover-over information. |
| Label |
Includes the field name in the hover-over information. |
| Precision |
The number of digits used after the decimal symbol in the data value that appears in the hover-over information. Zero shows only whole numbers. |
| After Value |
Includes a string to appear after the data value in the hover-over information. Enter the string in the text box. |
| Before Value |
Includes a string to appear before the data value in the hover-over information. Enter the string in the text box. |
| Drill Down | |
| None |
Does not show drill-down data. |
| Open 2nd Group By Data if Available |
Enabled when none is not checked. Opens a second data group (defined in Manage Metrics) when the user clicks the chart data. |
| Open BO Name Workspace |
Enabled when none is not checked. Opens the object workspace when the users clicks the chart data. |
| And Filter Using Label and Series |
Enabled when Open BO Name Workspace is checked. Filters the data set by label and series (as defined in Manage Metrics). |
| Confirm Navigation |
Enabled when Open BO Name Workspace is checked. Invokes a confirmation window when the user clicks the chart data. |
| Options | |
| Stack in one column |
Check to stack the data within each column, as opposed to showing the data in individual columns. |
| Use Logarithmic Y scale |
Specifies to use a logarithmic Y scale. |
| Axes and Labels | |
| Horizontal Axis Title | The label for the horizontal axis. |
| Vertical Axis Title |
The label for the vertical axis. |
| Labels Font Size |
The font size for the labels from the drop-down list. 1 is the smallest font and 10 is the largest. |
| Labels Orientation |
Select how you want the labels to appear:
|
| Legend | |
| Legend Font Size |
The font size for the legend from the drop-down list. 1 is the smallest font and 10 is the largest. |
| Legend Presence |
Where the legend appears in relation to the chart:
|
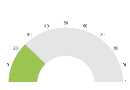
The gauge chart shows the data relative to a larger number and is used for a single field. This is useful to see the data relative to a defined threshold.
| Option | Description |
|---|---|
| Chart Title and Description | |
| Title |
The title is automatically generated, but you can edit the title as needed. The title appears at the top of the chart. |
| Description |
Optional. A description of the chart. Use this to describe why the chart was created and what data it is meant to contain. This information does not appear on the chart. |
| Visualization | |
| Values in a range from Minimum to Maximum should have color | You can change chart colors based on threshold values. To add ranges and define colors, click Add Threshold. A new line appears allowing you to define the threshold values. |
| Precision |
The number of digits used after the decimal symbol in the data value that appears in the hover-over information. Zero shows only whole numbers. |
| After Value |
Includes a string to appear after the data value in the hover-over information. Enter the string in the text box. |
| Before Value |
Includes a string to appear before the data value in the hover-over information. Enter the string in the text box. |
| Maximum | Enter a number for the top number of the gauge; the maximum amount. |
| Drill Down | |
| None |
Does not show drill-down data. |
| Open BO Name Workspace |
Enabled when none is not checked. Opens the object workspace when the users clicks the chart data. |
| Confirm Navigation |
Enabled when Open BO Name Workspace is checked. Invokes a confirmation window when the user clicks the chart data. |
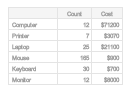
The grid shows data in a tabular format. Multiple fields can be listed.
| Option | Description |
|---|---|
| Chart Title and Description | |
| Title |
The title is automatically generated, but you can edit the title as needed. The title appears at the top of the chart. |
| Description |
Optional. A description of the chart. Use this to describe why the chart was created and what data it is meant to contain. This information does not appear on the chart. |
| Label Column Name | |
| Visualization |
Count, Total Cost, and Average. Each tab is configured separately. |
| Values in a range from Minimum to Maximum should have color | You can change chart colors based on threshold values. To add ranges and define colors, click Add Threshold. A new line appears allowing you to define the threshold values. |
| Precision |
The number of digits used after the decimal symbol in the data value that appears in the hover-over information. Zero shows only whole numbers. |
| Drill Down | |
| None |
Does not show drill-down data. |
| Open 2nd Group By Data if Available |
Enabled when none is not checked. Opens a second data group (defined in Manage Metrics) when the user clicks the chart data. |
| Open BO Name Workspace |
Enabled when none is not checked. Opens the object workspace when the users clicks the chart data. |
| And Filter Using Label and Series |
Enabled when Open BO Name Workspace is checked. Filters the data set by label and series (as defined in Manage Metrics). |
| Confirm Navigation |
Enabled when Open BO Name Workspace is checked. Invokes a confirmation window when the user clicks the chart data. |
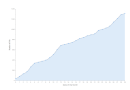
The line chart shows graphically quantitative data based on a single field.
| Option | Description |
|---|---|
| Chart Title and Description | |
| Title |
The title is automatically generated, but you can edit the title as needed. The title appears at the top of the chart. |
| Description |
Optional. A description of the chart. Use this to describe why the chart was created and what data it is meant to contain. This information does not appear on the chart. |
| Visualization | Direct and Indirect. Each tab is configured separately. |
| Show As |
Choose from the drop-down list.
|
| Smooth Line | Check to smooth the line from point to point. |
| Filled | Check to fill in the chart under the line. The color for the data. Move the slider to set the color intensity value. 100% is full color, while 10% is very light. |
| Marker Type |
Choose from the drop-down list.
|
| Series Name |
Includes the series type (such as count or average) in the hover-over information. |
| Source Name |
Includes the chart title in the hover-over information. |
| Label |
Includes the field name in the hover-over information. |
| Precision |
The number of digits used after the decimal symbol in the data value that appears in the hover-over information. Zero shows only whole numbers. |
| After Value |
Includes a string to appear after the data value in the hover-over information. Enter the string in the text box. |
| Before Value |
Includes a string to appear before the data value in the hover-over information. Enter the string in the text box. |
| Drill Down | |
| None |
Does not show drill-down data. |
| Open 2nd Group By Data if Available |
Enabled when none is not checked. Opens a second data group (defined in Manage Metrics) when the user clicks the chart data. |
| Open BO Name Workspace |
Enabled when none is not checked. Opens the object workspace when the users clicks the chart data. |
| And Filter Using Label and Series |
Enabled when Open BO Name Workspace is checked. Filters the data set by label and series (as defined in Manage Metrics). |
| Confirm Navigation | Enabled when Open BO Name Workspace is checked. |
| Options | |
| Use Logarithmic Y scale |
Specifies to use a logarithmic Y scale. |
| Axes and Labels | |
| Horizontal Axis Title | The label for the horizontal axis. |
| Vertical Axis Title |
The label for the vertical axis. |
| Labels Font Size |
The font size for the labels from the drop-down list. 1 is the smallest font and 10 is the largest. |
| Labels Orientation |
Select how you want the labels to appear:
|
| Legend | |
| Legend Font Size |
The font size for the legend from the drop-down list. 1 is the smallest font and 10 is the largest. |
| Legend Presence |
Where the legend appears in relation to the chart:
|
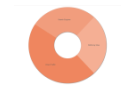
The pie chart gives a snapshot of the value of several fields totally 100 %.
| Option | Description |
|---|---|
| Chart Title and Description | |
| Title |
The title is automatically generated, but you can edit the title as needed. The title appears at the top of the chart. |
| Description |
Optional. A description of the chart. Use this to describe why the chart was created and what data it is meant to contain. This information does not appear on the chart. |
| Visualization | |
| Drill Down | |
| None |
Does not show drill-down data. |
| Open BO Name Workspace |
Enabled when none is not checked. Opens the object workspace when the users clicks the chart data. |
| And Filter Using Label and Series |
Enabled when Open BO Name Workspace is checked. Filters the data set by label and series (as defined in Manage Metrics). |
| Confirm Navigation |
Enabled when Open BO Name Workspace is checked. Invokes a confirmation window when the user clicks the chart data. |
| Options | |
| Make donut | Check to make the center of the pie an empty circle. |
| Axes and Labels | |
| Labels Font Size |
The font size for the labels from the drop-down list. 1 is the smallest font and 10 is the largest. |
| Labels Type |
Select the label type:
|
| Labels Location |
Select where the labels should be located:
|
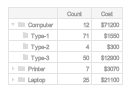
Similar to a grid, the pivot grid lists data and sub-data. Multiple fields can be listed.
| Option | Description |
|---|---|
| Chart Title and Description | |
| Title |
The title is automatically generated, but you can edit the title as needed. The title appears at the top of the chart. |
| Description |
Optional. A description of the chart. Use this to describe why the chart was created and what data it is meant to contain. This information does not appear on the chart. |
| Label Column Name | |
| Visualization | Count, Total Cost, and Average. Each tab is configured separately. |
| Values in a range from Minimum to Maximum should have color | You can change chart colors based on threshold values. To add ranges and define colors, click Add Threshold. A new line appears allowing you to define the threshold values. |
| Precision |
The number of digits used after the decimal symbol in the data value that appears in the hover-over information. Zero shows only whole numbers. |
| Drill Down | |
| None |
Does not show drill-down data. |
| Open BO Name Workspace |
Enabled when none is not checked. Opens the object workspace when the users clicks the chart data. |
| And Filter Using Label and Series |
Enabled when Open BO Name Workspace is checked. Filters the data set by label and series (as defined in Manage Metrics). |
| Confirm Navigation |
Enabled when Open BO Name Workspace is checked. Invokes a confirmation window when the user clicks the chart data. |
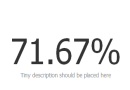
The text chart shows a single data point for a specific field. This is useful in highlighting thresholds. You can define thresholds to visualize alerts.
| Option | Description |
|---|---|
| Chart Title and Description | |
| Title |
The title is automatically generated, but you can edit the title as needed. The title appears at the top of the chart. |
| Description |
Optional. A description of the chart. Use this to describe why the chart was created and what data it is meant to contain. This information does not appear on the chart. |
| Visualization | |
| Values in a range from Minimum to Maximum should have color | You can change chart colors based on threshold values. To add ranges and define colors, click Add Threshold. A new line appears allowing you to define the threshold values. |
| Drill Down | |
| None |
Does not show drill-down data. |
| Open BO Name Workspace |
Enabled when none is not checked. Opens the object workspace when the users clicks the chart data. |
| Confirm Navigation | Enabled when Open BO Name Workspace is checked. Invokes a confirmation window when the user clicks the chart data. |
| Options | |
| Show Trend Indicator | Check to indicate the trend. |
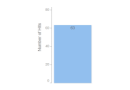
Similar to a gauge chart, the thermometer chart shows the data relative to a larger number and is used for a single field.
| Option | Description |
|---|---|
| Chart Title and Description | |
| Title |
The title is automatically generated, but you can edit the title as needed. The title appears at the top of the chart. |
| Description |
Optional. A description of the chart. Use this to describe why the chart was created and what data it is meant to contain. This information does not appear on the chart. |
| Visualization | |
| Values in a range from Minimum to Maximum should have color | You can change chart colors based on threshold values. To add ranges and define colors, click Add Threshold. A new line appears allowing you to define the threshold values. |
| Precision |
The number of digits used after the decimal symbol in the data value that appears in the hover-over information. Zero shows only whole numbers. |
| After Value |
Includes a string to appear after the data value in the hover-over information. Enter the string in the text box. |
| Before Value |
Includes a string to appear before the data value in the hover-over information. Enter the string in the text box. |
| Maximum |
Enter a number for the top number of the gauge; the maximum amount. |
| Drill Down | |
| None |
Does not show drill-down data. |
| Open BO Name Workspace |
Enabled when none is not checked. Opens the object workspace when the users clicks the chart data. |
| Confirm Navigation |
Enabled when Open BO Name Workspace is checked. Invokes a confirmation window when the user clicks the chart data. |
| 1. | While in Edit Mode within the Analytic Metrics workspace, click the down arrow next to a dashboard name, then choose Edit . . |
Edit an Analytic dashboard name
The Create Dashboard window appears.
| 2. | Enter information into the fields. |
| Field | Description |
|---|---|
| Title | Type a title for the dashboard. |
| Icon | Choose an icon from the drop-down list. |
| 3. | Click Save. The new name and icon appears in the tab. |
You can modify a chart at any time.

|
Some charts, such as the Weekly Average Response and Resolution Times chart, are designed to show weekly data for the last 3 months based on the current selection. Weekly reports require some recursive query and cannot scale to year. You can modify the report to monthly, then customize the query. |
| 1. | Click in Edit Mode within the Analytic Metrics workspace, then choose the dashboard from which you want to modify the chart. |
| 2. | Hover over the top right corner of the chart, then click Edit . The Configure window appears, showing the Advanced options. . The Configure window appears, showing the Advanced options. |
| 3. | Modify the chart as needed, then click Save. |
Removing a chart from a dashboard deletes it.
| 1. | Click in Edit Mode within the Analytic Metrics workspace, then choose the dashboard from which you want to remove the chart. |
| 2. | Hover over the top right corner of the chart, then click Delete . The Delete Confirmation window appears. . The Delete Confirmation window appears. |
| 3. | Click Yes to continue to remove the chart, or No to cancel your delete. |
- From the Analytic Metrics workspace, click the down arrow next to a dashboard name, then choose Remove
 . The dashboard and tab are deleted.
. The dashboard and tab are deleted.