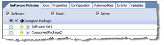Installing and Provisioning Incidents
Service Desk Analysts can use the Incident workspace to install software and provision computers for other users in the organization. Using the Incident form, the Service Desk Analyst can do the following:
- Create incidents to install software or provision computer for the user.
- Install new software applications on managed computers. See Install New Software.
- Provision a new computer. See Provision Hardware and Software Incidents.
- Reprovision an existing computer. See Reprovisioning a Computer.
- Track the progress of installation and provisioning incidents. See Tracking Progress of DSM Incidents.
For information about performing these tasks from the Service Request workspace, see Creating Software and Provisioning Service Requests.
| 1. | Log into the Service Desk Console as a Service Desk Analyst and open the Incident workspace. |
| 2. | From the toolbar, choose New Incident > Templates > Software Installation. |
New Incident > Templates > Software Installation
| 3. | Fill in the Customer Name field and if applicable, the Reported By field. Other fields are auto-filled with information specific to a software installation incident. Optional: You can change the values of the fields. For example, you can update the summary or description, change the source, and so on. |

|
Do not manually change the values in the Status, Service, or Category fields. |
The system sets the incident status to active.
| 4. | Click the Incident Detail tab and add or view information as follows: |
- Software: The software application to install. The software selections are restricted to the software that is specified as FRS software.
- Computer to install software on: The computer on which to install the software.
- Software Package/Set: A package within the software application.
The choices here are restricted to the software and computer you selected earlier.
If installation of the package requires that you specify any installation parameters, the parameters display in fields below the package name. If necessary, you can change the parameter settings here.
| 5. | Click Save. |
The following actions take place:
- The system initiates a software installation task with a status of accepted. See Tracking Progress of DSM Incidents for details about monitoring task progress.
- If approval is required, the system initiates an approval workflow.
| 6. | From the DSM Software Installation Task tab, select the task, then click Go to. |

|
If approval is required, the task does not appear until the record is approved. Click the refresh button if the task record does not appear. |
For the software installation task to complete as scheduled, wait until the task status updates from the DSM server.
If you want to bypass the scheduled agent polling time, click Install Now on the Incident Details tab to install the software right away. Deselect the checkbox to install the software when the next polling interval (as configured in DSM) is reached.
The following occurs in the DSM system:
The software package is assigned through a policy instance for the target computer through the DSM system.
If you select Install Now, the DSM system implements the policy instance. On the DSM system, this is denoted by a green circle next to the package name in the Software Policies tab in the Computers and Users workspace:
Example of Installed Software Package
If Install Now was not selected, the DSM system implements the policy instance the next time the polling schedule (as configured in DSM) is reached. This is denoted in ITSM by a DSM Status entry of pending and on the DSM system by a yellow circle next to the package name in the Software Policies tab:
Example of Pending Software Package
When the software installation task completes, the incident status is resolved. See Tracking Progress of DSM Incidents for next steps.
If a software installation incident is created by an end user in Self Service, and if the end user provides all the required information, incident status is set to logged and a software installation task is created automatically (if approval is required, the task is created after it is approved).
After approval (or if approval is not required), the task executes. When the task completes, the incident status changes from logged to resolved (it never has a status of active).
If you want, you can choose to install the software without waiting for the DSM agent polling time. If you do not manually intervene, the task executes at the defined interval. See Start the Installation Without Waiting for the DSM Task Polling.
| 1. | Log into HEAT as an SDA, then open the Incident workspace. |
| 2. | Open the incident record that you want. |
| 3. | From the Incident Detail tab, select Install Now. |
- If Install Now is selected, the DSM system implements the policy instance.
- If Install Now is not selected, the DSM system implements the policy instance when the next polling interval (as configured in DSM) is reached.
| 4. | Click Save. |
Throughout this process, you (as an SDA) do not have to intervene unless the task fails for some reason.
| 1. | Log into HEAT as an SDA, then click the Incident tab to open the workspace. |
| 2. | Search for the incident record and open it. |
| 3. | Click the DSM Software InstallationTask tab and click New Task.SoftwareInstallation to create a new software installation task. |
| 4. | Fill in Computer, Software, and Software Package information based on details provided by the end user in the Incident Details field in the Self Service incident form. |
If necessary, contact the requester for more information.
| 5. | Click Save. |
| 6. | Select the new task record, then click Go to. |
| 7. | Click the Initiate Installation quick action. |
The task initiates and task status changes to accepted. When the task completes, you must manually change incident status from Logged to Resolved.

|
For such instances in which you create a Software Installation task manually (as described in If the Task Fails, Create a New Task, approval is not required even if approval was set to Required by an administrator. |
After you save a software installation or computer provisioning incident, you can track progress in the following ways:
- Track overall progress from the Target Computer workspace (see From the Target Computer Workspace).
- Track detailed task and workflow execution progress through the DSMTask tab in the Incident workspace for the software installation or computer provisioning incident.

|
Response and resolution targets for an installation incident (as displayed in the Details tab) are managed through the escalation engine in the same way as any other type of incident. |
To track overall installation progress from the Target Computer workspace:
| 1. | Log into the Service Desk Console as an administrator, and open the CI workspace. |
| 2. | Double-click to open the configuration item you want. |
| 3. | Choose the DSM Managed Installation tab. A list of the DSM software that was defined with the provisioning task appears. |
| 4. | View the Managed Install Status column. For more details, select a software installation record and click Go to to open the DSM Managed Installation State workspace and view more details. |

|
See Uninstall and Reinstall Software for details about using the reinstall software, uninstall software, and update DSM installation state. |
To track detailed installation task and workflow execution progress through the DSM Task tab in the Incident workspace:
| 1. | Open the installation incident record and choose the DSM Software Installation Task tab (for a software installation incident) or the DSM Provisioning Task tab (for a computer provisioning incident). |
The software installation task or computer provisioning task record appears. The Status column shows the current task status.
| 2. | Select the task record and click Go to to open the record. |
| 3. | View the following details on the Task workspace: |
- The task status displays in parentheses next to the task name and in the Status field.
- The DSM Status field shows the status from the DSM system.
- The DSM Software tab displays the DSM packages associated with the task. To view details about a package, select the package and click Go to to open to open the record in a new window.
- The Workflow Instance tab displays the workflow instances for the task.
- To review the status of each workflow block, double click a workflow instance.
- To review where the entire workflow and view where it is at, click View Instance.

|
If needed, refresh the task to check for status changes. |
If a software installation task fails, the task status is failed. In this situation, you can manually create a new software installation task and then click Initiate Installation to start the new task (see If the Task Fails, Create a New Task). If you create a software installation task manually, it bypasses approval (even if approval is required).
The following flow chart shows a summary of the computer provisioning process performed from the Incident workspace.

|
Network boot must be enabled on the target computer prior to provisioning. |
| 1. | Log into the Service Desk Console as an administrator, then open the Incident workspace. |
| 2. | Choose New Incident > Computer Provisioning to create a computer provisioning incident. |
| 3. | Fill in the Customer Name and if applicable, the Reported By field. |
Other fields are prepopulated with information specific to a provisioning incident. Optional: You can change the values of the fields. For example, you can update the summary or description, change the source, and so on.

|
Do not manually change the values in the status, service, or category fields. |
Incident status is set to active.
| 4. | From the Detail tab, add or view information as follows: |
- Hardware Profile: Select the computer hardware profile to provision.
- Software Profile: Select the software profile to provision.
Choose the software that you want, then click Select.
| 5. | Click Save. |
The following actions take place:
A computer provisioning task is created with a status of accepted. See Tracking Progress of DSM Incidents for details about monitoring task progress.
If approval is required, an approval workflow is initiated.
After approval, or if approval is not required:
- The computer provisioning task initiates.
- The task is created in logged t atus and the DSM status is requested.
| 6. | From the DSM Provisioning Task tab, select the task, and click Go to. |

|
Click Refresh if the task record does not appear. |
| 7. | On the Computer Provisioning Task record, select the CI to provision from the CILink field: |

|
If approval is required, then the task will not appear until the record is approved. |
| 8. | Click the Initiate Provisioning Task quick action button. |
| 9. | Click Save to save the task. |
The workflow instance record is created.
The task status is set to accepted.
For the computer provisioning task to complete as scheduled, wait until the task status updates from the DSM server.

|
When the DSM policy instance is assigned, the DSM status is set to pending. Restart the computer to complete the provisioning and software installation. |
When the computer provisioning task completes:
- The task status is set to completed.
- The incident status is set to resolved.