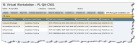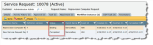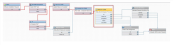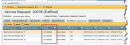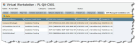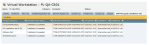Reprovisioning a Computer
You can only reprovision a computer that already has an operating system set installed.
When you reprovision the computer, the same type of operating system set that was originally installed is uninstalled and then reinstalled. Any software packages that are already installed on the computer are reinstalled automatically after the operating system set is installed.
You can reprovision a computer in one of the following ways:
- By creating a service request to reprovision.
- From the managed CI record.
| 1. | Log into HEAT as a Service Desk Analyst and open the Service Request workspace. |
| 2. | Click New Service Request. |
| 3. | In the Customer field, enter the customer name. The service requests published to the organizational unit of the customer appear under the Parameters tab. |
| 4. | From the Parameters tab, select Reprovision Computer Request. |

|
If Reprovision Computer Request is not on the list, the customer does not have this option available. |
| 5. | In the Requester Details section, add the following information: |
- Department: The department that the requester is in. The choice that you make here constrains the drop-down list in the Recipient field.
- Requester Name: The name of the person who will receive the computer. When you select a requester, the Email and Requester Work Phone fields fill in automatically.
| 6. | In the Hardware Details section, add the following information: |
- Computer to Reprovision: The general type of computer to reprovision. The hardware type is filled in from the hardware profile configuration record.
- Reason for Reprovisioning: A reason for this request.
| 7. | Click Save. |
| 8. | Open the Computer Provisioning Task tab. |
| 9. | From the list view, select the record and open it. |
| 10. | Click Initiate Provisioning Task to start the reprovisioning. |
| 1. | Click the CI tab to open the workspace. |
| 2. | Search for the computer to reprovision. |
| 3. | Select and open the computer record. |
| 4. | Click the DSM Managed Installation tab. |
A list of installation states for each DSM-managed software item displays.
If you expect a software item to display and it does not, go to the action menu, select No Category > Refresh Install States to update the list to show software that was deployed on the target computer manually from the DSM system.
| 5. | Click Reprovision <type of computer> from the toolbar or go to the action menu and select No Category > Create Task toReprovision <type of computer>. |
A computer provisioning task initiates. You can open the Computer Provisioning Task workspace to view the reprovision action that you initiated.

|
Click Refresh to monitor changes to the list of installed software items. |
| 6. | Click Save. |
The managed installed status updates to installation pending.
You can monitor the status of the reprovisioning task from the service request record, from the CI record, or from the Computer Provisioning Task tab.
From the Service Request Record
| 1. | Open the service request record. |
| 2. | Click the drop-down menu and select Workflow Instance. |
| 3. | View the Status field. |
| 4. | Select an instance and click Go to and then click View Instance to view where the workflow is at. |
After the task is completed, the status updates to completed and the service request status updates to fulfilled.
From the Computer Provisioning Task Tab
| 1. | Open the Computer Provisioning Task tab to monitor the status of the task and workflow: |
| 2. | From the list view, select the record and open it. The DSM Status field displays the status from the target computer. The DSM status is pending while the operating system set and any additional software packages are being installed. |
DSM status is completed after the operating system set and any additional software packages are reinstalled.
From the CI Record
| 1. | Click the CI tab to open the workspace. |
| 2. | Open the CI record from where you started the reprovisioning task or which is in the CI LInk field of the Computer Provisioning Task record. |
| 3. | Click the DSM Managed Installation tab. A list of the DSM software that was defined with the provisioning task appears. |
| 4. | View the Managed Install Status column. |
| 5. | For more details, select a record and click Go to to open the View Installation State window. When the task is completed, the Managed Install Status field updates to installation succeeded. |
View Installation State Window

|
The computer must be restarted manually for the operating system set installation to initiate. |