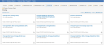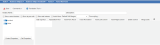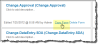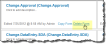Using Forms
A form is a graphical view of record and field information. On a form, each field is represented by a field control and often a label. Forms can also have other components, such as images, to enhance their usability.
Forms are used to collect object data for storage and retrieval for use in dashboards, layouts, and reports.
HEAT includes several default forms designed for common business needs. You can use these forms (including editing and deleting), or create your own using the form editor.
You can define a style for the overall form when creating or modifying a form. Styles applied to specific controls in the form supersede styles applied to the entire form.
Forms are found within each business object, under the Forms tab.
Forms are created within the Form EditorThe editor in which you edit forms.. You create a form associated with a business object, which in turn is used within a layout for users to view.

|
Notes for Designing Forms
|
| 1. | Within the Configuration Console from within a business object, select the Forms tab. A list of forms for that business object appear. For example, the change business object has the following forms: |
| 2. | Click Add New Form. The system shows a blank form with a single cell. |
| 3. | Enter information into the fields. These options apply to the entire form, not individual components. |
| Field | Description |
|---|---|
| Display Name | A unique name for this form |
| Description | A brief description of what the form is used for. |
|
Show control borders |
Shows the boundaries of the controls you insert. |
|
Show layout cells |
Shows the outline of each cell in a grid format. |
| Show tab indexes | Shows the tab indexes. |
| Audit Views | Logs each time the form is viewed. |
| Default Cell Margins | Enter the number of pixels you want each cell to have. The order is top, right, bottom, left, or click the down arrow to enter the values in the diagram. |
| 4. | To apply a style to the form, click Form styling..., enter values from the pop-up window, then click Save. |
Styles defined here are superseded by styles defined in individual controls.
| Field | Description |
|---|---|
| Form Style | The style used for the overall form. Choose a style from the drop-down list. See Using Highlighter Styles. |
| Label Style | The style used for the labels within the form. |
| Control Style | The style used for the controls on the form |
| 5. | Drag a field, relationship, or other control onto the form. You can drop the component when you see the green check mark. |
- Fields: Includes all fields defined for this business object. For example, the Urgency field has been added to an incident form called Incident.DataEntry. The system stores a value entered in the Urgency field on the Incident.DataEntry form in the incident business object.
- Relationships: You can add a field from a business object relationship provided the relationship is 1-to-1 or many-to-1. This includes all business objects linked with this business object through defined relationships. For example, the IncidentDetails form includes a Customer Name field allowing you to search through the display names returned from the Profile.Employee object. When you select a name, the system automatically populates the rest of the customer information.
- Other: Includes controls and graphical elements. For example, the Incident.Brief form includes a pair of grids displaying recently updated tasks and recent activities. See Other Form Controls.
Available fields and components are derived from the business object associated with the form.
- Drop in the blue area to place the component next to an existing component in the same cell.
- Drop below the blue area to place the component in a new row below the existing cell.
- Drop to the right of the blue area to place the component in a new column next to the existing cell.
- To remove a control, select the component and press Delete on your keyboard.
| 6. | Adjust individual cell properties from the Cell Properties tab. These properties pertain to the entire cell, no matter how many components are in the cell and no matter what properties each control has defined. |
| Property | Description |
|---|---|
| Cell Layout |
How the cell is laid out:
|
| Cell Vertical Alignment | How the contents align in the cell. |
| Column Span | By default, each column is only one column wide. However, you can define a cell to span across multiple columns. This is useful when designing forms with merged cells. Enter the number value here. |
| Margins | Overrides the default margins for the form. Enter the number of pixels that you want each cell to have. The order is top, right, bottom, left, or click the down arrow to enter the values in the diagram. |
| Row Span | By default, each row is only one row high. However, you can define a cell to span down multiple rows. Enter the number value here. |
| Section Break | Makes this cell a section break. |
| Style |
Defines a style. |
| Style Rule | Applies an expression to this style. You can define what existing style (bold, header, etc.) to apply to a control based on a condition. See Showing Fields in Different Colors Based on Value for an example on how this could work. |
| 7. | Edit the properties of the component using the Control Properties tab in the left panel. |
| Property | Description |
|---|---|
|
Control Type |
The type of control:
|
|
Custom Mask |
Custom masks are useful for fields requiring a specific value format, such as a phone number, percentage value or serial number. This control becomes available if you select Custom from the Edit Mask field. Enter a custom expression using the following characters:
For example, an ISSN (International Standard Serial Number, a unique eight-digit number used to identify a print or electronic periodical publication) is formatted as an eight-digit number, separated by a hyphen into two four-digit numbers. By using a custom mask of 9999-9999, the required format is displayed, and invalid characters cannot be entered. This type of edit mask permits entering less than the required number of characters as placeholders. For example, you can enter five or less digits as characters for a custom mask of 999.99. |
| Editable | Specifies if you can edit the control. |
|
Edit Mask |
Specifies an expression that forces the user to enter a specific character set:
When using an edit mask, a placeholder is displayed in the form for each character in the expression. Using an edit mask also prevents the entry of invalid characters. |
|
Field Name |
Contains the name of the associated business object field. |
|
Height |
The control height (lines). |
|
Label |
The text to appear on the field or control label. |
|
Label Expression |
An expression to apply to this label, if needed. For example, on the KnowledgeSelfService form, the following expression has been added to the Details cells: $(("Article ID: " + KnowledgeNumber)). This adds the label Article ID to the label and the knowledge base number assigned to this record. |
|
Label Pos |
The label position. Select from the drop-down list. |
|
Max Rows |
Defines the maximum number of rows to be displayed in an embedded grid (embedded in the form). This limits the number of records displayed, superseding the values created in the grid editor. |
|
Grid Name |
The name of the embedded grid to display in the form. |
|
Grid Relation |
The name of the business object relationship associated with the embedded grid. |
|
Disable Uploading |
The default upload state for the uploader control. |
|
Read Only |
The read-only status of the component. |
|
Read Only Expression |
An expression associated with this read-only state. For example, you can set a field to be displayed as read-only when its status changes. |
|
Required |
Marks this field as required. |
|
Required Expression |
An expression associated with this required state. For example, a common expression is to require a field to be completed if an incident is logged: $(iif( (Status == "Logged"), , true)) |
|
A display style for this control:
See Using Style Rule Expressions in the Form Editor for information about these controls. |
|
|
Style Rule |
An expression to be applied to this style, if needed. You can define what existing style (bold, header, etc.) to apply to a control based on a condition. |
| Tab Index | The tab order of the field. See Setting the Tab Order |
|
Visible Expression |
Accepts the expression $(true) to make the expression control visible, or $(false) to hide it from the user. |
|
Width |
The control width (ems). |
| 8. | To add a cell, select a cell on the form, then either |
- From the toolbar go to Commands > Insert . then choose a command
--or--
- Select a command from the top of the form:
- Add Top Row: Inserts a blank row at the top of the form.
- Add Bottom Row: Inserts a blank row at the bottom of the form.
- Insert Row Above: Inserts a blank row above the selected row.
- Insert Row Below: Inserts a blank row below the selected row.
- Insert Left Column: Inserts a column to the left of the selected column.
- Insert Right Column: Inserts a column to the right of the selected column.
- Delete Item: Deletes the selected item.
- Merge Cells: Combines the selected cells into a single cell.
--or--
- Click
 to open the Form Editor Commands window, then click a command:
to open the Form Editor Commands window, then click a command:- Delete Control: Deletes the selected control.
- Merge Cells: Combines the selected cells into a single cell.
- Add Row At the End: Inserts a blank row at the bottom of the form.
- Insert Row Above Selection: Inserts a blank row above the selected row.
- Insert Row Below Selection: Inserts a blank row below the selected row.
- Delete Row: Deletes the selected row and its contents.
- Insert Column to Right: Inserts a column to the right of the selected column.
- Insert Column to Left: Inserts a column to the left of the selected column.
- Delete Column: Deletes the selected column.
- Show tab order:
- Apply left-to-right tab order:
- Apply top-to-bottom tab order:
- Clear - Let browser decide:
- Complete index assignments:
Another empty cell appears. Repeat for more cells, using the appropriate commands for your form.
For example, to modify the vertical alignment of a cell, next to Cell Vertical Alignment, choose the alignment setting you want from the drop-down list.
You can manipulate these styles to add powerful structure and design elements to the form. Examples include:
- Adding buttons to initiate an action.
- Defining control actions when selected or manipulated (for example, run a report).
- Defining control behaviors (for example, contents or lack of content, use of a pick list, accompanying tool tips).
- Adding a free-floating label to identify a control or other item.
- Formatting the appearance of a control by adding styles.
- Adjusting control size and alignment.
| 9. |
Click Save  from the toolbar.
Frequently saving your changes is recommended as you construct the form. from the toolbar.
Frequently saving your changes is recommended as you construct the form. |
A business object can use several forms for different purposes and audiences. For instance, by assigning forms to roles, one form can be used for managers and another for technicians. When designing forms, first customize the default panel, the brief panel, and then add new forms if necessary.
Forms employ a tabular layout with rows of cells. Customizing forms involves these basic steps:
- Add fields: Click and drag object fields from the navigator bar to a form cell.
- Edit field position and appearance: Align fields and refine their aesthetic properties to enhance form usability.
The default forms are included under the Display tab for each business object. You can edit the default forms. You can also use them as a template to create a form using the form wizard.
A Summary form (also called a Brief form) is a special read-only form often used on a layout to display master-child objects, providing a preview of the record for the selected grid. Summary forms are labeled so users know they cannot edit information on them and is specified in the Preview Forms section for a layout definition. Create, edit, and delete summary forms in the same way that you do any other form.
You can create form templates to speed data entry in commonly completed form fields. A template contains predefined content for one or more fields. When a user creates a record and applies a template to the record form, the predefined content is transferred into the form. The user does not have to fill in the predefined areas manually.