Using Grids
A gridA tabular display for viewing multiple records at a time. shows multiple records in a table view. Columns represent the fields for each record. Grids are defined within each business object, and are then viewed in a layoutA collection of forms, tabs, and grids that shows the parent and child records of an object. You can access a detailed view of a the parent record..
Administrators can customize the colors of a grid within Highlighter Styles. See Using Highlighter Styles.
| 1. | From the Grids tab, click Add New Grid. The grid editor appears and the List Properties box pops up. |
| 2. | Enter information into the fields. |
| Field | Description |
|---|---|
| Grid Name | A unique name. |
| Style | The style. Choose from the drop-down list. See Styles. |
| Workspace Paging | The number of records to appear by default when the grid is used in a workspace (layout). |
| Dashboard Paging | The number of records to appear by default when the grid is used in a dashboard part. |
| Dialog Paging | The number of records to appear by default when the grid is used in a dialog box. |
| Search Paging | The number of records to appear by default when the grid is used as search results. |
| Description | A brief description. |
| Sort Column | The column to be used as the default sort column. |
| Sort Order |
The sort, either ascending or descending. |
| Group By | The column to be used as the default group column. |
| 3. | Click Submit. The window closes and an empty grid is created. You can access these fields again when you click List Properties. |
Now you can add columns to the grid.
| 4. | From the Toolbox panel, expand the Fields or Relationship lists, then drag and drop each field you want onto the List pane. Each field appears as a column in your grid. When your cursor is in the right place to drop the field, a green check mark appears. You can drop the fields in any order and reorder them later by dragging them around. |
Green Checkmark Denotes Drop Area
As you add each field, a column header appears.
| 5. | Define the properties of each grid column as needed. Column properties appear in the far right pane. |
| Property | Description |
|---|---|
| Title | Adds a customized column name. Double-click the field and enter the custom text. |
| Width | The pixel width of this column (default: 100). |
| Sortable | Enables sorting features for this grid column. The column name is added to the Sort Column drop-down list. |
| Groupable | Enables grouping features for this column. The column name is added to the Group By drop-down list |
| Wordwrap | Enables word wrap for column text. By default, all column text is displayed as one line, allowing longer entries to be obscured in the grid. |
| Hidden | Hides this field in the initial grid view. Users can choose to see these columns. |
| Allow Tips |
Allows tips.
|
| Style |
Style.
|
| Renderer | A rendering option. Select from the drop-down list. For example, you can render the column as an option to be checked, or as a Yes/No option. These options are different for each field type. See Field Renderer Options below. |
| Hyperlink |
Shows the field value as a hyperlink:
|
| Action |
The action to perform when the user clicks the hyperlink:
|
| Name | If you chose Go to linkfield, enter the name of the linked field. |
The following render options are available for each field type.
| Field type | Renderer option available |
|---|---|
| AsymmetricallyEncryptedString | No options |
| Binary |
|
| Currency |
|
| Date/Time | No options |
| Link |
|
| Number |
|
| Password | No options |
| SymmetricallyEncryptedString | No options |
| Text |
|
| Yes/No |
Also known as Boolean.
|
| 6. | Click Save  . . |
| 1. | Click to open a grid to modify. The grid editor appears. |
| 2. | Change the information as needed. See Creating a Grid. |
| 3. |
Click Save  from the toolbar. from the toolbar.
|

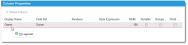
 in the lower right corner of a grid.
in the lower right corner of a grid.
