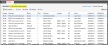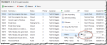Using Grids
Lists appear in grids or table fields throughout the application. Double-click any record in a list to view details. You can also sort, group, and filter the records in the list to assist in locating the exact records you need and run quick actions against some or all of the records directly from the list. You can export the entire contents of the list as a .XLS file for use in Microsoft Excel or any other spreadsheet application that supports the .XLS file type.
When you open the workspace of any majorbusiness object, you see a list. The number of records for that object appear at the top of the list.
You can sort a column on the grid by clicking the column header. When you click the column header, a sort icon appears as a small arrow to the right of the column heading. The arrow direction indicates the current sort direction:
|
|
ascending |
Successively higher values (numeric or alphabetic) as you move down the table. |
|
|
descending |
Successively lower values (numeric or alphabetic) as you move down the table. |
By default, the records that display in the grids are sorted in ascending order by the data in the first column.
| 1. | Locate the grid to sort. |
| 2. | Click the column header. |
After sorting, the up/down arrow in the column header is enabled and indicates the current sort order (either ascending or descending).
| 3. | To toggle between the sort orders, click the column header again. |
You can rearrange the order in which the columns display. By default, the record ID is always the first column. If you want status to be the first column, you can drag the column and drop it so that it appears as the first column.
| 1. | Locate the grid to sort. |
| 2. | Click a column header and without releasing your mouse, drag it to a new location. |
You can group records by their column header and then drill down to view the count of records within the selected group.
Grouping Records
| 1. | Open the workspace where you want to group records. For example, open the Incident workspace. |
| 2. | Click Options  of the column header that you want to group by. For example, click the gray arrow next to the Customer column. of the column header that you want to group by. For example, click the gray arrow next to the Customer column. |
| 3. | Select Group By This Field. |
In this example, all the records are grouped by customer and a count indicates the number of records for each state.
| 4. | Click any of the status rows to view details of each record in that state. |
Ungrouping Records
Click Options  and deselect Show in Groups.
and deselect Show in Groups.
Filtering data allows you to display records that meet your filter criteria, and hide the records that you do not want to view.
| 1. | Within the grid to filter, select Options  on the column header. on the column header. |
| 2. | Clear any values you that you do not want from the pop-up list. |
If the field is constrained to contain a fixed set of values, the filter consists of a checkbox for each of these values. If the field is text and not constrained, the filter is a text field that is compared against the contents of the corresponding fields for each record in the grid.
For example, if you want to filter the status to show only resolved and closed items, click Options  in the Status column, then deselect all the states except resolved and closed.
in the Status column, then deselect all the states except resolved and closed.
You can show records containing specific values.
| 1. | Within the grid to filter, select Options  on the column header. on the column header. |
| 2. | Hover over Filters, and the filter options appear. These options are different for each column. |
For example, selecting the Filter for the Status column shows a list of status types.
Selecting the Filter for the Customer column shows a text field. Enter part or all of the customer name to filter the data.
| 3. | Select your options. |
| 4. | Click anywhere on the screen to dismiss the window. |
You can show only those items that were created or modified on a certain date or within a date range. This feature works only on date fields.
| 1. | Within the grid to filter, select Options  on the column header. on the column header. |
| 2. | Hover over Filters and the date options appear. |
| 3. | Click the Calendar next to the appropriate search criteria. |
- To find records matching an exact date, use the equals (=) box.
- To find records after a specific date, use the greater than (>) box.
- To find records before a specific date, use the less than (<) box.
- To find records within a date range, enter a start date in the greater than (>) box and an end date in the less than (<) box.
The records defined by the filter appear and there is a green filter indicator arrow in the column heading.
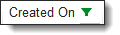
| 4. | Click anywhere on the screen to dismiss the window. |
| 5. | To remove the date filter, click Reset at the bottom of the filter box. |
Some columns appear by default on a grid. You can remove columns, or show "hidden" columns.

|
Hidden columns are included in searches. |
| 1. | Locate the grid where you want to remove a column. |
| 2. | Click Filters on any column header. |
| 3. | Select Columns, then deselect any of the column headers you want to remove. |
You can export the contents of a grid and save the contents as a Microsoft Excel file (.xls).

|
The best way to print the information that appears in the grid is to export the information to a Microsoft Excel spreadsheet and then choose File > Print in Microsoft Excel. |
| 1. | Within the workspace with the records that you want to export, choose Action Menu > Form Actions > Export. |
| 2. | In the Confirm dialog box, click Yes to export all the records or click No to export a single selected record. |
- Yes. All records are exported to Microsoft Excel.
- No. Only the selected record is exported to Microsoft Excel.
| 3. | In the File Download dialog box, click Open to directly open the Microsoft Excel spreadsheet or click Save to save the spreadsheet and then navigate to the download location you want. |