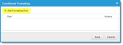Highlighting Certain Incidents
This example explains how to highlight incidents in a grid where the incident or a child object has been modified by someone who is not the owner. This lets the owner quickly see where there is something they need to review.
This procedure involves several steps.
This example creates a quick action on incident to update the appropriate fields (such as LastModBy and optionally LastModDateTime). See Creating a Quick Action.
| 1. | Log into the Service Desk Console as an administrator, and open the Incident workspace. |
| 2. | From the Action menu, choose Edit Actions. The Quick Action editor appears. |
| 3. | Under Create New Actions, click Update Object. |
| 4. | Enter information into the fields. |
| Field | Description |
|---|---|
| Name | Force Update LastModX |
| Category | Assigns a category as needed. |
| LastModBy | $(CurrentUserDisplayName()) |
| LastModDateTime | $(CurrentDateTime()) |
| 5. | Click Save.
Click Save  from the toolbar. from the toolbar.
|
| 6. | Close the quick actions center and test the quick action. |
This procedure describes how to create business rules on each of the child objects to run the quick action on an incident when a record is created or updated.
| 1. | CFrom the Configuration Console Settings pane, clickBuild > Business Objects. |
| 2. | Open the child object called Task.Assignment, then click the Business Rules tab. |
| 3. | Click Add Business Rule, then enter a unique name, such as IncidentTAForceUpdateLastModX. |
| 4. | Choose events (for example On Initialize, On Insert, On Update) and click Next. |
| 5. | Select Configure new action: Run for Child. Click Next. |
| 6. | Choose the Child object and relationship from the drop-down list. For example, select IncidentAssocTaskAssignment. |
| 7. | Set Action to Run to the quick action that you created previously, such as Force Update LastModX. |
| 8. | Click Save. |
| 9. | Test the business rule in all use cases. |
| 10. | Repeat these actions for each child object that you wish to have affect the row highlighting. |
| 1. | CFrom the Configuration Console Settings pane, click Build > User Interface Style > Grid Highlighter. The Grid Highlighter page appears. |
| 2. | Click Add New.... The New Style window appears. |
| 3. | Enter a name and description for the style. |
| 4. | Drag and drop any styles that you want to format. For example, drag the border-style property onto the Dynamic Style Definition area, then choose the light yellow (#FFFF99) color. |
Example Grid Highlighter Properties
| 5. | Click Save. |
| 1. | Within the Configuration Console, open the incident business object. |
| 2. | Select the Layouts tab. The list of layouts appears. |
| 3. | Select the layout to which you want to apply the format, ensuring it is related to the appropriate role. For example, select IncidentLayout.ServiceDesk. |
| 4. | Click gridView to open the form in the list view editor. Click Edit to modify the grid. |
| 5. | Add any fields that you want to compare to the grid, if they are missing. Any fields contained in the expression but are missing from the grid are not highlighted. |

|
By default, the LastModBy field is set to the login ID of the user, and the Owner field is set to the display name of the user. These two fields may not match. You might need to add the login ID of the owner to the grid; such as, set Field Ref = [Profile#Employee.owner]LoginID. |
Add LastModBy Field to the Grid Layout
| 6. | In the Other Settings area, click Formatting rules. The Conditional Formatting window appears. |
| 7. | Click Add Formatting Rule. The Add Formatting Rule window appears. |
| 8. | Enter information into the fields. |
| Field | Description |
|---|---|
| Apply to Row | Check this option. |
| Column Name | Leave blank. |
| Style Expression |
Enter your expression. For example, if the Owner field contains the login ID of the user, and the LastModyBy field contains the login ID of the user, then use: $(iif((Owner == LastModBy || nvl(Owner, "") == ""), If the Owner field contains the display name of the user and the LastModBy field contains the login ID of the user, then use: $(iif(([Profile#Employee.owner]LoginID== LastModBy || nvl(Owner, "") == ""), |
| 9. | Click Save, then click Save again. |
| 10. | Click Save Design  from the toolbar. from the toolbar. |
| 11. | Test the rule in your Incident workspace. |
Whenever anyone modifies the incident or an affected child object of the incident, the LastModBy field of the incident is updated. If the value of the LastModBy field is not the owner, the row is highlighted.