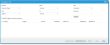Using the HEAT Translation Tool
HEAT provides the Translation ToolLets you customize the text strings used in Self Service for each supported locale. that lets you customize the text strings used in Self Service for each supported locale. You can use the Translation Tool to do the following:
- Specify which user interface areas use customized translation strings.
- Update and modify the translation strings of one of the supported languages.
- Import or export a spreadsheet containing some or all of the translation strings for a language.

|
Do not attempt to add translation strings by importing a spreadsheet to which you have added rows or columns. See Importing or Exporting a Translation Spreadsheet. |
| 1. | From the Localization Tools page, click Translation Tool. The Translation Tool appears. |
| 2. | Select the translation criteria. |
| Field | Description |
|---|---|
| Translate |
Narrows the translation criteria:
|
| Name | The object name. Select from the drop-down list. This list changes according to the translate object chosen. |
| Area |
The area to translate. Select from the drop-down list:
|
| From | The origin language. |
| To | The destination language. Choose from the drop-down list. |
| Properties | Specific properties. Select from the drop-down list or select All. |
| Autofill suggested existent translation |
This option is automatically checked. This lists all strings, implemented and non-implemented.
|
| 3. | Click Search. The translation strings matching the criteria appear. |
| 1. | In the third column, click a string to open it for editing, then enter or choose a new string. |
| 2. | Press Enter to record (but not save) the change. Changed strings that are not yet saved are marked for reference. |
- New strings are automatically indicated by logged-in user name and date and time created.
- Modified strings are automatically indicated by logged-in user name and date and time changed.
| 3. | Change additional strings as necessary. |
| 4. | Click Save. The translation string changes are now implemented. |
| 5. | Optional. You can import the translation strings to a spreadsheet as described in Importing or Exporting a Translation Spreadsheet. |
To erase any strings you have input, click Revert. The strings return to their original default settings.
Use the Import from Excel and Export to Excel buttons to manage strings in a Microsoft Excel spreadsheet. Importing all the strings to a Microsoft Excel spreadsheet makes it easy to view and see which strings have not been translated. Also, use this feature if:
- You have customized translation strings and need to back them up or restore them.
- You have strings translated by an outside source.

|
When editing an exported translation string spreadsheet in Microsoft Excel, edit the strings in the right-most column only. Making changes in other columns could result in database inconsistencies when you import the spreadsheet. Also, do not add rows to the database. Adding rows could result in database inconsistencies when you import the spreadsheet. |
| 1. | Within the Languages workspace, click Translation Tool. The Translation Tool appears. |

|
If you make any changes, be sure to save before continuing to export. |
| 2. | Select the properties to export. |
| 3. | Click Export to Excel. |
Depending on your browser configuration, either a spreadsheet is created in the default download folder of the browser or you are prompted to specify a folder.
After the spreadsheet is exported, you can open it and modify the translations strings in the right-most column as necessary.
| 1. | Within the Languages workspace, click Translation Tool. The Translation Tool appears. |
| 2. | Click Import from Excel. The File Upload window appears. |
| 3. | Navigate to the spreadsheet, select it, and click Open. The translation tool imports the strings in the spreadsheet and shows the import status when finished. |
| 4. | Click Search in the translation tool to update the list and show the imported translation strings. |