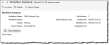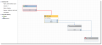Workflows
A is a set of activities that performs a specific task. A is a type of business process, typically structured in HEAT to handle support tickets and escalations that can be long running. Workflows can be triggered by a user action, a time-based event, or another business process.
A workflow executes in parallel to the client user interface and interacts with the HEAT Application Server and the database. It can include timing-based logic, function along logical if-then paths, occur on the server independent of the activities of a client or user, and can create or update records behind the scene.
A workflow process is created (a copy of the workflow design) for a record (incident, change, etc.) with an event (trigger) that satisfies the conditions of that workflow. These events are added to a queue and are processed in a first-in-first-out basis by the . There is no preset time limit on how long a workflow can take to run and finish.
By default, HEAT comes with a variety of workflows, but you can create your own to service your organization. The default business objects that use workflows are change, release, release milestones, problems, knowledge, and service requests.
A workflow can take up to 20 minutes to be instantiated and start executing the blocks after the events are queued. Do not expect immediate (real time) response when triggering a workflow.
 The Workflow Designer
The Workflow Designer
Workflows are defined using the . The Workflow Designer is a graphical tool that allows you to arrange blocks of activities using a drag-and-drop interface to create workflows. The Workflow Engine executes the activities created within the Workflow Designer. Workflows are distinguished by the following characteristics:
- Defined for individual business objects.
- Unlimited run time.
- Can define time-based events such as start times, delays, etc.
- Can be triggered by an action, a time-based event, or another workflow.
The Workflow Designer allows administrators to define an end-to-end workflow for a specific business object. The default business objects that use the Workflow Designer are change, release, release milestones, knowledge, and request offerings (Service Catalog items).
 How a Workflow Functions
How a Workflow Functions
|
1.
|
A workflow is designed to be activated by a trigger event (much like a Microsoft SQL procedure). |
|
2.
|
The trigger causes the business object details to be added to a queue for processing when a record is saved. |
|
3.
|
The workflow engine takes the item from the queue and starts a copy of the workflow template. |
- Active monitor or timing sub-processes are generated to monitor for event occurrences that might cause the workflow to continue.
- The workflow engine monitors the Microsoft SQL database for insert or update business object operations in a queue corresponding to the business object items monitored by the workflow, or performs timing-based processes.
|
4.
|
The workflow updates or creates records, sends email, etc. based on the logical blocks in the design. |
|
5.
|
Upon completion of the workflow, the process is terminated. |
 Viewing a List of Workflows
Viewing a List of Workflows
|
1.
|
While logged into the Service Desk Console as an administrator, open the Workflow Instance workspace. A list of workflows appears. |
|
2.
|
Double-click an item from the list to open the workflow record. |
Workflow Record
|
3.
|
Click View Instance to see the workflow design. |
Workflow Instance
 Viewing a Workflow from a Record
Viewing a Workflow from a Record
|
1.
|
Within a record, select View Workflow from the toolbar. If this button is disabled (grey) or does not appear, then this object is not part of a workflow. The View Workflow Definition and Instance window appears. |
|
2.
|
Click Show Definition to view the approval workflow or click Show Instance to see at what stage the approval process is. |
 Viewing a Workflow from the Action Menu
Viewing a Workflow from the Action Menu
|
1.
|
Within a record, from the action menu drop-down list, click View Workflow. |
The item might be listed under a specific category, such as form actions in this example.

|
If View Workflow does not appear under the action menu, then it has not been set up to appear for your role.
|
The View Workflow Definition and Instance window appears.
|
2.
|
Click Show Definition to view the approval workflow or click Show Instance to see where the approval process is at. |