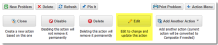Using Quick Actions
A quick actionA user-defined operation that performs one or more actions with a single click of the mouse. can be run against the currently active record or against records in a grid.
For example, a quick action can be run against an employee record that is open in the Service Management workspace. A quick action can be run against an active group of records. An example is a saved search that returns employees whose last names begin with the letter H.
Quick actions are accessed from the toolbar on any workspace in HEAT if a quick action has been published to the workspace and to your role.
You can run quick actions on records directly from the grid by selecting the record and applying any of the available quick actions.
The Quick Actions CenterAllows you to create and edit quick actions associated with the workspace or object context. allows you to create and edit quick actions associated with the workspace or object context.
| 1. | From the Configuration Console, select Automation Tools > Quick Actions. The list of objects that have quick actions appears. |
| 2. | Click Add/Edit under the action column for the object for which to see quick actions. The Quick Actions Center appears. |
The Quick Actions Center consists of three main areas:
- The quick actions tabs on the left.
| Your Actions | Quick actions defined for the specific workspace and your logged-in role. Some of the quick actions are grouped into folders. By default, the quick actions are filtered based on their association. |
| Create New Actions | Quick action types that you use to create quick actions. |
- The toolbar preview grid contains quick actions defined for the workspace.
These actions are defined for each individual workspace by the administrator.
If these actions are not accessible to you, a lock button appears in the upper right corner of each quick action button.
- The quick actions interface is the main area of the window.
| Field | Description |
|---|---|
| Button area | Contains the interface buttons, such as Clone, Disable, Delete, Edit, Add Another Action. |
| Configuration interface |
Contains the quick action parameters. Fields in this area can contain tags. A tag is a dynamic placeholder to insert data in a quick action. For example, you can create an email and insert a tag to populate it with the first name of an employee. The Insert Tag feature inserts field values, functions, counters, and global values into your actions. Actions tabs: Actions tell a quick action what to do, such as send an email. Each action can incorporate a field value, function, counter, global value, or default value that you specify. |
| Action Settings tab | Select the actions to run when the quick action is selected. These options vary depending on the quick action type. |
| Insert a Field tab | From the drop-down list, drag and drop a field or function onto the field in the Configuration interface. |
| Insert a Function tab | From the drop-down list, drag and drop a function onto the field you want in the Configuration interface. |
| 1. | Within the Quick Actions Center, select the Create New Actions tab to view a list of quick action guides. These guides are the basis for various quick actions. |
| 2. | Select a quick action guide type. The Quick Action Configuration interface appears. |
| 3. | Enter data into the configuration fields as needed. Each guide uses different fields. See Quick Action Templates. |
| 4. | Click Save. |
The quick action now appears under the No Category section of the quick action menu.
Some quick actions allow you to include fields and values.
| Field | Description |
|---|---|
| Field Name |
To enter a field name, do one of the following:
|
| Field Value |
Enter an Expressions, Built-in Functions, or hard-code a value. Click Edit Expression |
- To add a field, either click Add
 or from the Insert a Field tab, navigate to the field or relationship.
or from the Insert a Field tab, navigate to the field or relationship.
Quick Action - Navigate to a Field
- To remove a field, click Delete
 .
.
You can change specific actions within a quick action. For example, you can change which fields are referenced within a quick action.
| 1. | Within the Quick Actions Center, select the quick action from the Your Actions list. The Quick Action Configuration interface appears. |
| 2. | Click Edit from the button area to activate the configuration interface. |
| 3. | Modify the configuration fields as needed. |
| 4. | Click Save. |
You can disable a quick action without deleting it or removing it permanently from the Your Actions list. For example, if you have created a quick action that you might not want to make available immediately, you can disable it.
| 1. | Within the quick action interface from the Your Actions tab, select the quick action you want to disable. |
| 2. | From the quick action header, click Disable. The button now reads Enable. |
| 3. | To enable the quick action, click Enable. The button now reads Disable. |
You can disable a quick action without deleting it or removing it permanently from the Your Actions list. For example, if you have created a quick action that you might not want to make available immediately, you can disable it.
| 1. | Within the quick action interface from the Your Actions tab, select the quick action to disable. |
| 2. | From the quick action header, click Disable. The button now reads enable. |
| 3. | To enable the quick action, click Enable. The button now reads disable. |
You can disable a quick action without deleting it or removing it permanently from the Your Actions list. For example, if you have created a quick action that you might not want to make available immediately, you can disable it.
Please note that disabled quick actions continue to send notifications when defined operate within a wWorkflows. To prevent disabled quick actions from sending notificationsrunning, you must modify each remove the quick action from each workflow blockit uses. See Using Workflows.
| 1. | Within the quick action interface from the Your Actions tab, select the quick action you want to disable. |
| 2. | From the quick action header, click Disable. The button now reads Enable. |
| 3. | To enable the quick action, click Enable. The button now reads Disable. |
Except for administrators and roles with delete permissions, you can only delete a quick action you have created.
| 1. | Within the Quick Actions Center from the Your Actions tab, select the quick action to delete. |
| 2. | From the quick action header, click Delete. The Delete Confirmation window appears. |

|
Two Delete buttons appear at the top of the Quick Action Interface. Choose the lower Delete button to permanently remove the quick action from the application. The upper Delete button is locked. |
| 3. | Click Yes to permanently delete the quick action. |


 to open the expression editor.
to open the expression editor.