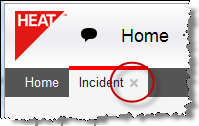Layouts (the workspace buttons that appear at the top of a page) are available to users according to their logged in role.
| 1. | Within the Configuration Console, from the navigation bar, click User Management. The overview page appears. |
| 2. | Click Roles from the User Management toolbar. A list of roles appears. |
| 3. | Click the role name form the list. The Role Details page appears. |
| 4. | Click Top Level Tabs from the toolbar. The Top Level Tabs page appears, showing a list of the tabs that are currently available to the role. |
| Column Title | Description |
|---|---|
|
Tab Title |
The display name of the workspace tab. |
|
Type |
How the workspace tab appears in the role interface. |
|
Configuration |
How the workspace is configured. |
|
Available |
If the workspace is available to the role. |
|
Visible |
If the workspace is initially visible to the role (top level). |
|
Can Close |
If the role user can close the workspace (has a close button). |
|
Delete |
Permanently removes this tab from the role.
Note: This does not delete the workspace from the system. |
| 5. | From the top of the window, click Add New Tab. A list of workspace types appears.. |
| 6. | Select a workspace type. The most commonly used type is Object Workspace. A new tab form appears. |
| 7. | Enter information into the fields. |
| Field | Description |
|---|---|
|
Name |
A unique name for the tab. |
|
The Tab is Available |
Makes the tab available to the role. |
|
The Tab is Initially Visible |
Makes the tab initially visible on the top level when a user logs in. |
|
The Tab Can Be Closed By User |
Allows the user to close the tab. A Close button appears in the tab.
|
|
Object |
The object workspace for the tab. Choose from the drop-down list. |
|
Layout |
The layout associated with the workspace. Choose from the drop-down list. |
| 8. | Click Add This Tab. The tab now appears on the list for the role. |
| 9. | Click Save  on the toolbar to commit your settings. on the toolbar to commit your settings. |