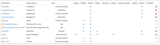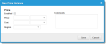* * * New or Improved for 2014.1 * * * Price List
The Price List workspace enables you to set different prices for services based on the regional settings for a user. You can define prices for all items (including services and subscriptions) within a single global list.
This feature is only enabled when you select Use Price List from a request offering. See Creating a Request Offering.
| 1. | Log into the Service Desk Console as an administrator, and open the Price List workspace. The lists of prices appears. |
| 2. | From the toolbar, click New Price Item. A blank Price Item form appears. |
| 3. | Enter information into the fields. |
| Field | Description |
|---|---|
| Enabled | Check to enable the price variance feature for this item. |
| Item Name | Enter a unique name for the item. |
| Item Revision | Optional. Enter a revision code indicating the item version. |
| Type |
Choose a type from the drop-down list.
|
| Recurrence Type |
Choose the recurrence type from the drop-down list:
|
| Price |
Enter the price number and currency type. Price is the value charged to the customer or end user. When linking the Price to a custom business object, ensure the business object is linked to FRS_PriceItem. |
| Cost | Enter the cost number and currency type. Cost is the value incurred by the service provider. |
| Description | Enter a brief description describing the item. |
| Vendor | Choose a vendor from the drop-down list. See Creating a Vendor. |
| 4. |
Click Save  from the toolbar. from the toolbar.
|
Following is an example of a business object linked to FRS_PriceItem.
Note the PriceItemPriceLink and PriceItemRecurringPriceLink fields.
MobileCatalogAssocFRS_PriceItem2
- Linked to. FRS_PriceItem
- Binding. Associated
- Through Fields. PriceItemRecurringPriceLink_RecID = (other)RecId
- Condition. ((other)RecurrenceType != "None") OR ((nvl((other)RecurrenceType, "")) != "")
Price variance allows you to offer service items at comparable prices based on the user's location settings defined in their employee record. The Service Catalog automatically shows the regional-specific pricing when the request is ordered.
The default price defined in the Price Item window automatically appears in the Price list. You can add as many variances as you need.
| 1. | Within a Price Item record under the Price tab, click New Price Variance. The New Price Variance window appears. |
| 2. | Enter information into the fields. |
| Field | Description |
|---|---|
| Enabled | Check to enable the price variance feature. (You must also check Enabled in the Price Item window. |
| Price | Enter the price number and currency type. |
| Cost | Enter the cost number and currency type. |
| Region | Choose the applicable region for this price from the drop-down list. Regions are defined in the Location workspace. Users will only see the appropriate prices for their location. |
| Comments | Enter a brief description of this price. |
| 3. | Click Save. The price appears in the list under the Price tab. |
| 4. | Repeat to add more variances. |
Once price variances are defined, you can link price items enabling you to use the same price parameters for multiple items.
| 1. | Within a Price Item record under the Price tab, click Link. A list of all defined prices appears. |
| 2. | Select a variance from the list, then click Select. |
| 3. | To add a variance to the list, click Add. Define the variance as described above. |
| 4. | Repeat as needed to add more price variances. |
| 5. |
Click Save  from the toolbar. from the toolbar.
|
| 1. | When defining a request offering (new request offering or new form offering), check Use Price List. Enable Financial Transaction also becomes checked. |
Use Price List tells the application to use the Price List workspace to obtain prices for your request offering options.
Enable Financial Transaction saves a log of transactions that occur from end users.
Request Offering - Use Price List
| 2. | Click Add from Price List. The Select Price List Items window appears. This adds a base price to your request offering. |
| 3. | Choose an item from the list, then click Select. Repeat as needed to add more base items. |
| 4. | Click the Design Request Form tab. The request form appears. |
| 5. | Click Edit  next to the field you want to designate a price. The Configuration Editor appears. next to the field you want to designate a price. The Configuration Editor appears. |
| 6. | Designate the prices. |
If the field is a Check Box control, expand the Field Options area.
| Field | Description |
|---|---|
| Indent this field on the form | Check to show the checkbox indented on the form to users. |
| Price | Click Select from list to choose a price. |
| Recurrent Price | Click Select from list to choose a price. |
If the field is a Dropdown Selection control, expand the Price List area.
- Click Custom, then Add
 items and prices to the list. Use this option to create an ad-hoc list.
items and prices to the list. Use this option to create an ad-hoc list.
Configuration Editor - Custom Pick List
--or--
- Click Validation List, to define validation list items. Use this option the create a validation or cascading validation list.
Configuration Editor - Validation List
| Field | Description |
|---|---|
| Validation List to Use | Choose a validation list from the drop-down list. The validation list must be defined in the business object before it appears here. |
| Exclude items with no price | Check to not include items without a price in the list that appears to users. |
| Price Field | Choose the field you want to reflect the initial or base price. |
| Recurring Price Field | Choose the field you want to reflect the recurring price. |
| Title Field | Choose the field you want to show as the item title. |
| Cascading Validation Definition | Use this section to include a cascading validation list. See Using a Cascading Validation List for instructions on how to use this feature. |
| Additional Fields | Add business objects and fields here when creating a cascading validation definition. This section serves as a filter for the validation list. See Using a Cascading Validation List for instructions on how to use this feature. |
| 7. | Click OK. |
| 8. | Continue editing your service request offering as described in Working with Request Offerings. |
Modifying a price variance applies to new requests and does not affect older linked records.
| 1. | Double-click the price variance you want to modify. The Edit Price Variance window appears. |
| 2. | Change the values as needed, then click Save. |