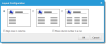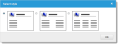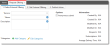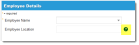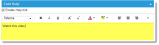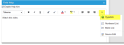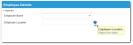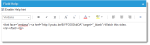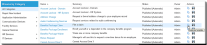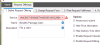Working with Request Offerings
Request offerings are created by service ownerCreates and owns service offerings in the Service Catalog.s and can be used by Self ServiceUsers logging in as Self Service see the Self Service dashboard as their home page. These users can create service requests, report issues, and approve requests. users in the Service Catalog.
After you define a serviceA generally defined framework for actions or items that are provided to an end user. Specific actions, items, response times, and other details are not part of a service definition; those details are defined in service level packages, request offerings, and service level agreements. Instead, a service provides the basis for those detailed definitions. An example of a service is email. After a service is defined, end users do not see or request the service itself. Instead, they use the Service Catalog to view and submit request items, which are features that are based on the service and that you (as a service owner) define and make available to them. Multiple request offerings can be based on the same service., users or requesters do not see the service itself. Instead, they request certain aspects of a service (called request offeringA service item offered by a provider that an end user can request through the Service Catalog. For example, "Request for a new mailbox," and "Quarantine" are request offerings under the Email service.s), which are features of the service being defined and published.
For example, one of the default services is Mobile Communication. However, end users cannot place requests for the Mobile Communications service. Instead, they can select request offerings such as Mobile Phone Request and Mobile Smartphone Request from the Service Catalog. These request offerings are based on the Mobile Communications service, but have different costs, fulfillment workflows, and other aspects of the service.
| 1. | Within the Request Offerings workspace, click New > Request Offering. The Define Request Offering page appears. |
| 2. | Enter information into the fields. |
| Field | Description |
|---|---|
| Service | The service for which the form applies. Select from the drop-down list. This list is populated from the Services workspace. |
| Name | A unique name for the service. |
| Description | Optional. A description of how the form is used. |
| Category |
The category determines where the offering can be found in the Service Catalog. For example, choosing the IT Services > Data Services category places the offering within this group. Offerings can have multiple categories. Click Add Category Click Edit Categories See Configuring Categories for information on creating or modifying categories. |
| Anonymous Submit | Allows anonymous users to submit a request. |
| Hide Price information | Hides price information from Self Service users. |
| Hide Delivery Time information | Hides delivery time information from Self Service users. |
| Enable Request Cancellation | Enables the request offering to be canceled. See Configuring Editable and Cancellable Service Requests. |
| Enable Request Editing | Enable the request offering to be modified. See Configuring Editable and Cancellable Service Requests. |
| Use Price List |
Enables pricing from a global price list. See Price List for information on how to use this feature. Enabling this option also checks Enable Financial Transaction. Do not check this option is you do not use regional pricing and do not want financial reporting. |
| Enable Financial Transaction | Tracks financial transactions for this item. The system automatically maintains a consumption history of all end users requesting this service, including pricing data. This information can be used for charge back or consumption reporting. |
| Delivery items |
The name of the delivery item. If Use Price List is checked, the value is automatically set to Use Price List. See Add Prices to a Request Offering. |
| Deliver by | When to deliver by. Enter a number, then select the unit: minutes, hours, days, weeks. |
| Price | A price for the request item. Use this only if you are not using the Price List. |
|
Recurring Price Per |
A recurring price. Select a unit from the drop-down list: month, quarter, year. Use this only if you are not using the Price List. |
| 3. | Click Next. The Design Request Form page appears. |
| 4. | A default image for the service appears. To change the image, click Change Image, navigate to an image, and click Open. |
- Internet Explorer Release 8 only supports images 32 KB or less. Other browsers support larger images
- We recommend using square images.
- The image size can be as large as you like, but is scaled down to 48px by 48px.
| 5. | Click Layout Configuration to define into how many columns the fields are to be arranged on your form: one, two, or three. |
| Option | Description |
|---|---|
| Columns | The number of columns in the form: 1, 2, or 3. |
| Align rows in columns |
Aligns your rows into columns. Only useful on forms with multiple columns. Items are placed on the page from left to right into columns, then down the page. Items of different sizes can cause the layout to look jagged. This option aligns the columns of each row. See the example in Tweaking the Request Offering Form. |
| Show column number in a row | Shows the column placement. When you place an item on the form, an icon appears showing which column it inhabits. This is most useful when using a two or three column display. |
| 6. | Click OK. The Layout Configuration window closes. |
| 7. | Drag (or double-click) control items from the Form Designer Tools pane on the right onto the Request Form area. |
| 8. | Click Edit  next to the control to define its parameters in the Configuration Editor. next to the control to define its parameters in the Configuration Editor. |
| Control | Description | Parameters |
|---|---|---|
| Check Box | Creates a simple checkbox that users can select. Used to answer simple yes or no questions or options such as "For personal use?". |
Default Value Indent, Price Field Help Visible Price Expression Read Only Unique ID |
| Text, Number, or Mask Field | You can define this field to accept specific input format, such as phone number, currency, or URL. |
Default Value Indent Field, Type, Width Field Help Unique ID |
| Text Area | Allows users to enter answers requiring multi-line responses, such as a description field. |
Default Value Indent Field, Type, Width Field Help Visible Required Read Only Unique ID |
| Category Heading |
Allows you to create headings for various sections of your form. For example, you could have an address section, containing common address fields such as city, state, and zip. Then an equipment section, containing fields such as equipment list, problem description. Click Edit to show a dividing line or create a new page |
Dividing Line Create new page Unique ID |
| Row Aligner | Aligns a set of form items when using multiple columns. Do not check Align rows in columns from the Layout Configuration, as this overrides this feature. See Tweaking the Request Offering Form. | No parameters |
| Dropdown Selection | Allows users to select an item from a drop-down list. You can create a custom list or use a validation list. |
Default Value Indent Field Width Field Help Visible Pick List Price Expression Required Read Only Unique ID |
| Date Field | Allows users to select a date from a calendar. |
Default Value Lower bound, Upper bound Field Help Visible Required Read Only Unique ID |
| Time Field | Allows users to enter a time from a drop-down list. |
Default Value Lower bound, Upper bound Field Help Visible Required Read Only Unique ID |
| Date/Time Field | Combines the date and time fields into one line. Allows users to enter a date from a calendar and a time from a drop-down list. |
Default Value Lower bound, Upper bound Field Help Visible Required Read Only Unique ID |
| Image | Enables you to show an image on the form that can be triggered from another field. For example, when a user chooses an option from a list, an image appears, providing feedback. Users do not enter anything into this field. |
Indent, Default Image, Trigger Field, Max Width, Max Height, Border Field Help Visible Required Unique ID |
| Upload attachments |
Enables users to upload files to the record when they save. The supported extensions are a subset of the allowed extensions configured in System Settings. |
Indent, File Size Limit, File Number Limit, Supported extensions Field Help Visible Required Unique ID |
| Read only text | A label or description. Users do not enter anything into this field. |
Default Value Indent, Do Not Submit Field Help Visible Unique ID |
| List | Allows users to select an item from a scrollable list. You can create a custom list or use a validation list. See Configuring the List Control for how to configure this control. |
Default Value Indent, Field Width, Field Height, Allow single selection, Image Width, Image Height Field Help Visible Pick List Price Expression Required Read Only Unique ID |
- Click the control title and enter a name for the control. For example, if you have used the Date/Time Field, you could name the control Appointment.
- Click Type Description Here, then enter a description of the control.
- To designate the number of columns the form has, click Choose a Style.
- Optional. Choose a template from the Templates tab.
- Optional. Attach images to be used with the List and Dropdown Selector controls from the Attachments tab. Files should be uploaded before adding the control. See Adding Images to the List Control below.
| 9. | Click Preview to see how your form appears to users. |
- Click Save to save the form without publishing, allowing you to work on it later.
- Click Save & Exit to save the form and return to the request offerings list.
- Click Review to see how the Review form appears.
- Click Close to close the Preview window and continue designing the request offering.
| 10. | Click Next. The Plan Request Fulfillment page appears. |
| 11. | Next to Fulfill as, select a fulfillment option from the drop-down list. |
| Fulfill Option | Description |
|---|---|
| No Fulfillment | No fulfillment action occurs for this request offering. |
| An email form appears. Enter the information as required. See Setting Up Email. | |
| Workflow |
Creates a workflow in the workflow designer. See Using Workflows. You can define a multistep fulfillment workflow with the workflow designer. The designer supports the inclusion of all required approvals and fulfillment tasks. If financial approval is required, include an approval block dedicated for financial approval. |
| 12. | Click Next. The Publish Action page appears. |
- Select the action to perform when saving this request offering:
| Action | Description |
|---|---|
| In Design | Saves the form without publishing it to users. You can modify this form later. |
| Published | Saves the form and makes the request offering available under request offerings, but not under the Service Catalog. When setting this status, by default the organizational unit of the creator/owner is added with all permissions checked. This offering is available in the Service Catalog for this organizational unit unless modified. |
| Org Unit | Selects an organizational unit from the list. You can only publish request offerings to organizational units to which you have access. For example, if you do not have access to the entire organization, your published offering will only be available to users in the organizational unit that you have selected and below. |
| Location | Only publishes to specific locations. You can designate multiple locations. |
|
Permissions |
|
| Submit | Allows this request to be submitted from the Service Catalog by the designated organizational unit. |
| Edit | Enables users within the organizational unit to modify the request offering (not the resulting service request). |
| Delete | Enables users within the organizational unit to delete the request offering (not the resulting service request). |
| Copy | Enables users within the organizational unit to duplicate the request offering (not the resulting service request). |
- Click Delete
 to remove the organizational unit from the list.
to remove the organizational unit from the list.

|
|
To Finish:
- Click Save to save the file and publish.
- Click Save and Exit to save the file without publishing. You can make changes to the request offering or delay its publication.
- Click Cancel to dismiss the page and delete all your selections.
Service owners have the ability to create new or modify templates from any business object configured for My Items, and not depend on the administrator (or any other role with the permissions to create new quick actions for the incident business object) to provide new templates.
The request offering template enables service owners to create incident, change, request and approval templates for the self service requester. Like other request offerings, these templates can be made available to all organizational units that exist on the tenant or only to specific organizational units. By default, the new offering templates are published to the entire organization.
Any business object that is part of the MyItem configuration (by default, incident, service request, and approval) can be made available through a form offering. You can add relationships to other business objects (for example, change) to MyItem, then use the corresponding templates. See Using Relationships.
| 1. | Log into the Service Desk Console as a service owner, open the Request Offerings workspace, then click New > Form Offering from the toolbar. The Define Form Offering page appears. |
| 2. | Enter information into the fields. |
| Field | Description |
|---|---|
| Service | The service for which the form applies. Select from the drop-down list. This list is populated from the Services workspace. |
| Name | A unique name for the service. |
| Description | Optional. Describes how the form is used. |
| Anonymous Submit | Allows anonymous users to submit a request. |
| Category | The category. Click Add a Category to select a category for this form. Repeat to add more categories. |
| Deliver by | When to deliver the offering. Enter a number, then select the unit: minutes, hours, days, weeks. |
| 3. | Click Next. The Select Form Layout page appears. |
| 4. | Enter information into the fields. |
| Field | Description |
|---|---|
| Change Photo |
A default image for the service appears. To change the image, click Change Photo and navigate to the image you want, then click Open.
|
| Business Object | A business object. Select from the drop-down list. |
| Object layout | The object layout. Select from the drop-down list. The available layouts are related to the chosen business object. Additional fields appear on the page. See Using Layouts. |
| Apply template | Optional. A template that automatically populates certain fields. Select from the drop-down list. |
| 5. | Enter information into the remaining fields. These fields vary according to the chosen business object and object layout. |
| 6. | Click Next. The Publish Action page appears. |
- Select the action to perform when saving this request offering:
| Action | Description |
|---|---|
| In Design | Saves the form without publishing it to users. You can modify this form later. |
| Published | Saves the form and makes the request offering available under request offerings, but not under the Service Catalog. When setting this status, by default the organizational unit of the creator/owner is added with all permissions checked. This offering is available in the Service Catalog for this organizational unit unless modified. |
| Org Unit | Selects an organizational unit from the list. You can only publish request offerings to organizational units to which you have access. For example, if you do not have access to the entire organization, your published offering will only be available to users in the organizational unit that you have selected and below. |
| Location | Only publishes to specific locations. You can designate multiple locations. |
|
Permissions |
|
| Submit | Allows this request to be submitted from the Service Catalog by the designated organizational unit. |
| Edit | Enables users within the organizational unit to modify the request offering (not the resulting service request). |
| Delete | Enables users within the organizational unit to delete the request offering (not the resulting service request). |
| Copy | Enables users within the organizational unit to duplicate the request offering (not the resulting service request). |
- Click Delete
 to remove the organizational unit from the list.
to remove the organizational unit from the list.

|
|
To Finish:
- Click Save to save the file and publish.
- Click Save and Exit to save the file without publishing. You can make changes to the request offering or delay its publication.
- Click Cancel to dismiss the page and delete all your selections.
You can create a URL-based offering, which can be posted on an external website (such as an outside vendor site). Users click a link that enables them to access the service request.
| 1. | Log into the Service Desk Console as a service owner, open the Request Offerings workspace, then click New > External Offering. The Define External Offering page appears. |
| 2. | Enter information into the fields. |
| Field | Description |
|---|---|
| Service | The service for which the form applies. Select from the drop-down list. This list is populated from the Services workspace. |
| Name | A unique name for the service. |
| Description | Optional. Describes how the form is used. |
| Category |
The category. Click Add Category |
| Anonymous Submit | Allows anonymous users to submit a request. |
| 3. | Click Next. The Set External Offering page appears. |
Request Offering - Set External Offering
| 4. | A default image for the service appears. To change the image, click Change Photo, navigate to the image and click Open. |
- The image size cannot be larger than 50 KB.
- We recommend square images.
- The image dimensions can be as large as you like, but is scaled down to 48px by 48px.
| 5. | Enter parameters. |
| External Service Uri | Either HTTP or HTTPS (for a secure connection). Select from the drop-down list, then enter the web address of the service. |
| Put logged in User Id in URL as HeatUserId |
Shows the user ID with HeatUserId in the URL. |
| Put Offering Id in URL as HeatOfferingId |
Shows the offering ID and the user ID appear in the URL box. See image above. |
| Open In |
Specifies how the service request appears. Select from the drop-down list:
|
| 6. | Click Next. The Publish Action page appears. |
Access to request offerings is based on the organizational unit, region, and location of the user.
- Select the action to perform when saving this request offering:
| Action | Description |
|---|---|
| In Design | Saves the form without publishing it to users. You can modify this form later. |
| Published | Saves the form and makes the request offering available under request offerings, but not under the Service Catalog. When setting this status, by default the organizational unit of the creator/owner is added with all permissions checked. This offering is available in the Service Catalog for this organizational unit unless modified. |
| Org Unit | Selects an organizational unit from the list. You can only publish request offerings to organizational units to which you have access. For example, if you do not have access to the entire organization, your published offering will only be available to users in the organizational unit that you have selected and below. |
| Location | Only publishes to specific locations. You can designate multiple locations. |
|
Permissions |
|
| Submit | Allows this request to be submitted from the Service Catalog by the designated organizational unit. |
| Edit | Enables users within the organizational unit to modify the request offering (not the resulting service request). |
| Delete | Enables users within the organizational unit to delete the request offering (not the resulting service request). |
| Copy | Enables users within the organizational unit to duplicate the request offering (not the resulting service request). |
- Click Delete
 to remove the organizational unit from the list.
to remove the organizational unit from the list.

|
|
To Finish:
- Click Save to save the file and publish.
- Click Save and Exit to save the file without publishing. You can make changes to the request offering or delay its publication.
- Click Cancel to dismiss the page and delete all your selections.
| 1. | Log into the Service Desk Console as a service owner, open the Request Offerings workspace, then click Import Offering from the toolbar. The file page opens. |
| 2. | Navigate to your .rof file, then click Open. |
| 3. | After the request offering is imported, click Save. |
You can have images appear next to items in a list. It is easiest to add images before attaching them to a list.
| 1. | Within the Request Offering Form Editor, click Edit  next to the list control on the form. The Configuration Editor appears. next to the list control on the form. The Configuration Editor appears. |
| 2. | Expand the Pick List parameter. |
| 3. | Select Custom. |
| 4. | Click Add  . An option line appears. . An option line appears. |
| 5. | Enter the option name and price. |
| 6. | Select an image from the Image File drop-down list. These images are taken from the Attachments tab. |
| 7. | Click OK to close the Configuration window, then Saveto save the form. |
A tool tipText that appears when users hover their mouse over a help icon on the page. is text that appears when users hover their mouse over a help icon on the page. Tool tips can contain extra information that is not on the form, such as how to fill out the form or what a term means. For example, if you have a phone number field, you could create a tool tip that states "Use XXX-XXX-XXXX format" or "Do not use dashes or spaces."
| 1. | Within the Request Offering Form Editor, click Edit  next to the control on the form. (Not all controls support this feature.) The Configuration Editor appears. next to the control on the form. (Not all controls support this feature.) The Configuration Editor appears. |
| 2. | Expand the Field Help parameter and click Enable Help hint. A text area appears. |
| 3. | Enter text. You can format the text using standard formatting tools (bold, italic, underline, color, size, font, alignment, etc.) and enter as much text as needed. |
You can also include hyperlinks and embedded HTML.
| 4. | Click OKto close the Configuration window, then Save to save the form. |
| 1. | Enter text into the Field Help text area. |
| 2. | Select the text, then from the right side of the toolbar, click Hyperlink. |
| 3. | Enter the URL. |
| 4. | Click OK, then click OK again. |
| 5. | Click Save. |
Users now see the text when they hover over the Help icon and can click the link.
You can copy a request offering and use it as the basis for a new one.
| 1. | Within the Request Offering workspace, click Duplicate Template next to the request offering to copy. next to the request offering to copy. |
The Copy Template window appears.
| 2. | Enter a unique name for the new request template, then click Copy. The Define Request Offering page appears. |
| 3. | Continue to define the new request offering as described above. |
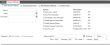
 to choose a category for this form. Repeat to add multiple categories.
to choose a category for this form. Repeat to add multiple categories.