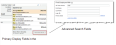Administrators can configure object search for any business object that is referenced as a link field selector in another business object. A link field is a field that allows you to link one business object to another. For example, the Profile.Employee business object is referenced in incident, change, and service request records as a link selector.
By setting up object search for the Profile.Employee business object, for example, the administrator can decide which fields will display in the search results list. For example, searching on an employee name can display the employee's name, login name, and email in the search list, which helps users select the correct employee in organizations where there are employees with the same name.
The administrator can also set up which fields users can use to search if they select the Advanced Search link from the list.
You can set two new properties on the link selector control to optimize performance in cases where searching with the link field returns a large number of results.
|
1.
|
Search for the business object for which you want to set up for object search. |
|
2.
|
From the business object's Details page, click Object Search. |
|
3.
|
Configure the Primary Display Fields that appear on the search results menu. |
For example, on the Profile.Employee search settings page, the primary display fields are Full Name, Login ID, and Primary Email. These are the fields that the user sees when searching for an employee name when Profile.Employee appears as a link field on another business object.
Change the primary fields as needed:
- Hover your mouse over a configured field and choose Change Field.
- From field list, choose a new field.
Add additional fields as needed:
- In the Additional Field Details section, hover your mouse over a configured field (if any) and click Delete to remove a field.
- Click Add Field to add a field, then either search for the field or select it from the list.
|
4.
|
Configure the Advanced Search Settings. |
These fields will be available as additional fields for the user to search against.
- In the Advanced Search Settings section, move your mouse over a configured field, if any, and click Delete to remove a field.
- Click Add Field to add an additional field, then either search for the field or select it from the list.
The following shows the advanced search fields from the Employee link field as they appear on the client application:
Sample Advanced Search fields
|
5.
|
Click Save  from the toolbar. from the toolbar.
|
Optimize Performance of a Link Field Selector in a Form
You can set two new properties on the link selector control to optimize performance in cases where searching with the link field returns a large number of results.
For example, the Profile.Employee link field selector is used on the incident form. If you have a large number of employees with similar attributes, which might have been used in the search settings for Profile.Employee, you can set one or both of the following two control properties that have been added to the incident form layout:
- Use like search for autocomplete—does a like search only against the search strings entered. If this is set to true, then the results will be returned based on a like search against the contents of the field defined in the display name of the control.
- Do not sort autocomplete result—does not sort the search results if this is set to true.
 and select the second interim relationship, Attachment (via ChangeContainsAttachment).
and select the second interim relationship, Attachment (via ChangeContainsAttachment). from the toolbar.
from the toolbar.
 from the toolbar.
from the toolbar.