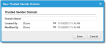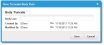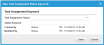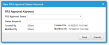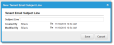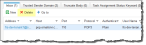Creating an Inbox
The default inbox (based on the incident business object) does not need to be created; however, you can create inboxes based on other business objects. If you want to process emails from other business objects, you must create an inbox for each business object. You must define a template for each business object so users can submit emails in the correct format.
It is best to create new inboxes for other business objects after you modify the default inbox.
You can use the email listener to process incoming messages and create records associated with specific business objects.
After an incident record is created (or updated), the email is attached to the record (in the Activity History tab) and is moved from the inbox folder to the archived folder (for IMAP, the email is deleted after processing).
If a user exists or is created, the associated email is added to the Profile.Employee record for the user.
| 1. | Log into the Service Desk Console as an administrator and open the Email Config workspace. The Outgoing Server and Incoming Server parameters appear. |
| 2. | From the Inbox tab at the bottom of the page, click New. The New Inbox window appears. |
| 3. | Enter information into the fields. |

|
Remember the following:
|
| Parameter | Description |
| Address | The email address used by users. For example, info@heatitdemo.com. |
| Host | The hostname or group that handles emails from the email address. For example, pop.emailsvr.com. |
| Port | The corresponding port number for the selected protocol. The default email port for POP3 is port 110 and the default port for IMAP is port 143. |
| Protocol | The protocol used to retrieve emails. The options are POP3 and IMAP. |
| Authentication | The authentication method for incoming messages. |
| User Name | The user name required to access the inbox on the email server. Usually the same as the address. |
| Password | The password required to access the inbox in the email server. |
| Use TLS | Enables TLS security for incoming messages. |
| Enable Email Listener | Turns on the Email Listener to catch emails and create an object. |
| Business Object |
The business object created from the email.
|
| Create Incident on Error |
Creates an incident record when an error occurs in generating the record from an email (regardless of the business object specified). Fields in the Incident and Task Creation section appear when this option is selected. |
| Archive Mailbox Name | Appears when the IMAP protocol is selected. A directory for storing archived or processed emails. |
| Inbox Name | Appears when the IMAP protocol is selected. A directory for incoming emails. When an email is processed, the business object record is created or updated. If the email is incorrectly configured, it is moved from the Inbox folder to the archive folder. |
| Ignore Cc Bcc Emails | Ignores emails addressed to this inbox when the email address is only in the CC or BCC fields. These emails are not processed. |
| Default Domain |
A default domain. Incoming emails without a domain might not process correctly. Use the default domain to construct a valid address, enabling emails to process as normal, including creating incident records. |
| Include Source Mailbox Name | Includes the name of the source mailbox in the From field. When checked, the CreatedBy field in an incident stores the processing mailbox name (such as 'Email Service - dev-stg-32@saasitdemo.com'; If unchecked, the CreatedBy field has the value Email Listener. This enables you to determine which mailbox generated the incident. |
| Incident or Task owner team | Appears when the Incident business object is selected. The team to which incidents generated from email errors are assigned. |
| Create new Task for every email | Appears when the Incident business object is selected. Creates a task record for the incident record. This task record appears in the Tasks tab of the incident record. |
| New task subject | Appears when the Incident business object is selected. The default text for every task email. |
| Create or Link to an Employee or External Contact | Creates an employee record (if the employee is not in the system) or links to an employee record. |
| Contact Type | Appears when Create or Link to an Employee or External Contact is checked. Choose from the drop-down list. |
| Create an Object Related to Incident | Appears when the Incident business object is selected and Create or Link to an Employee or External Contact is not checked. |
| Match the email address "from" value | Appears when the Incident business object is selected and Create or Link to an Employee or External Contact is not checked. |
| related object field value | Appears when the Incident business object is selected and Create or Link to an Employee or External Contact is not checked. |
| Record Marker | Appears when the Problem or Other business object is selected. Enter a valid marker value that separates multiple record information within an email. For example, if you enter # as a record marker, information in the email body preceding the # sign creates one record and information after the # sign creates another record. When inserted in a message body, this record marker (for example, a # symbol) allows multiple records to be created from the body of a single message. See Note below. |
| Field Value Separator | Appears when you select the problem or other business object. Enter a valid character that separates the field name from the field value. For example, if you enter $ as a field separator value, Summary$<summary field information> populates the Summary field with the field information. See the note below. |
| Name | Appears when the other business object is selected. The name of the business object. For example, change or knowledge. |
| Unique Key | Appears when the other business object is selected. Enter a value that identifies this business object. Match the value you enter in this field with the Display field value for the business object on the Object Details tab (found on the Configuration Console). For example, the default unique key for change is ChangeNumber and the default unique key for knowledge is KnowledgeNumber. |
| Create Email When No Target BO | Appears when the other business object is selected. Check this option to send an email when no target business object is found. |

|
You must provide users with email templates of the business objects for the values entered in the Record Marker and Field Value Separator fields to work. |
| 4. | Click Save. |
You can map certain fields to appear in an email.
| 1. | Select the Field Mapping tab, then click New Tenant Email Mailbox Mapping. The Tenant Email Mailbox Mapping window appears. |
| 2. | Enter the field to map. |
| Field | Description |
|---|---|
| Map Field | The name of the field you want to map. For example, PrimaryEmail. |
| Map Value | The value you want the field to contain. For example, @From: |
|
Map field |
Map value |
|
FRS_Knowledge Type |
Document |
|
Title |
@Subject |
|
Details |
@Body |
|
Collection |
IT Knowledge |
|
Category |
Mobile |
|
Keywords |
@From |
|
Status |
Draft |
|
Tokens for field values |
|
|
@From |
From email address |
|
@To[N] |
To email address nth value Indexing starts from 1, so the first email recipient is addressed as @to[1]. If the index is missing, then just the @to is used or the first recipient is less than 1 (or, @to[0]). |
|
@CC[N] |
CC email address nth value |
|
@FirstName |
From email first name |
|
@LastName |
From email last name |
|
@Subject |
Email subject |
|
@Body |
Email body |
| a. | Click Save. |
| 1. | Select the Status Mapping tab, then click New Tenant Email Status Mapping. The Tenant Email Status Mapping window appears. |
| 2. | Enter information. |
| Field | Description |
|---|---|
| Current Status | The current status that you want to trigger the quick action. |
| Quick Action | The name of the quick action to be executed. |
| Enabled | Enables this status mapping record. If not checked, the default status handling logic is in effect. |
| 3. | Click Save. |
| 4. | Click Save to create an inbox. |
The new inbox is listed on the Inbox workspace.
You can manage lists of trusted domains where incoming messages originate.
A trusted domain is one that your organization expects a certain level of security of information and allows receiving of emails. Only domains that you place on the trusted domain list can expect you to receive their emails.
| 1. | Within the Tenant Email Configuration page, select the Trusted Sender Domain tab. |
| 2. | From the tab toolbar, click New. The New Trusted Sender Domain window appears. |
New Trusted Sender Domain Window
| 3. | In the Domain Name field, enter a valid domain name or enter * to accept emails from all domain. |
| 4. | Click Save. The domain appears on the list. |
You can truncate (trim) a message body to remove reply content.
| 1. | Within the Tenant Email Configuration page, select the Truncate Body tab. |
| 2. | From the tab toolbar, click New. The New Truncate Body Rule window appears. |
| 3. | In the Body Line field, enter the text to appear in the body of a message. |
| 4. | Click Save. The body line appears on the list. |
You can manage lists of status keywords for task assignments. Upon receiving a task assignment notification, the assignee can respond to the assignment by entering any default keywords.
| 1. | Within the Tenant Email Configuration page, select the Task Assignment Status Keyword tab. |
| 2. | From the tab toolbar, click New. The New Task Assignment Status Keyword window appears. |
New Task Assignment Status Keyword Window
| 3. | Enter information into the fields. |
| Field | Description |
|---|---|
| Task Assignment Status | A task status. Select from the drop-down list. |
| Status Keyword |
Enter a keyword assigned to this status.
For example, if you choose accepted in the Task Assignment Status field and enter the matching keyword accepted in this field, the task status sets to accepted when the task assignee enters accepted in the email subject line. |
| 4. | Click Save. The task assignment status appears on the list. |
You can manage lists of status keywords for approval status changes. Upon receiving an approval notification, the approver can respond by entering any of the default keywords. By default, the approver can enter approved in the email subject line to set the approval request to approved or enter denied to set the approval request to denied.
| 1. | Within the Tenant Email Configuration page, select the FRS Approval Status Keyword tab. |
| 2. | From the tab toolbar, click New. The New FRS Approval Status Keyword window appears. |
New FRS Approval Status Keyword Window
| 3. | Enter information into the fields. |
| Field | Description |
|---|---|
| FRS Approval Status | Approval status. Select from the drop-down list. |
| Status Keyword | A keyword assigned to this status. For example, if you select approved in the FRS Approval Status field and enter the matching keyword approved in this field, the approval record sets to approved when the approver enters Approved in the email subject line. |
| 4. | Click Save. The approval status appears on the list. |
You can manage lists of subject lines which can be ignored in an incoming message. This can help manage incoming messages by filtering out automated messages such as auto-replies.
| 1. | Within the Tenant Email Configuration page, select the Ignore message with subject tab. |
| 2. | From the tab toolbar, click New. The New Tenant Email Subject Line window appears. |
New Tenant Email Subject Line Window
| 3. | In the Subject Line field, enter the subject line to use. |
| 4. | Click Save. The subject line appears on the list. |
You can manage lists of delivery failure messages that can be ignored in an incoming message. This can help manage incoming messages by filtering out certain automated messages. A best practice is to always use this feature.

|
Not defining a keyword here could cause the system to send excessive emails. For example, if your inbox receives a "Delivery Failure" email, a new incident is created and a new notification is sent. This notification causes another "Delivery Failure" email, causing an infinite loop. |
| 1. | Within the Tenant Email Configuration page, select the Delivery Failure Notification tab. |
| 2. | From the tab toolbar, click New. The New Tenant Email Subject Line window appears. |
New Tenant Email Subject Line Window
| 3. | In the Subject Line field, enter the subject line to use. |
| 4. | Click Save. The subject line appears on the list. |
You can evaluate an email to determine if it should update an existing record or create a new record, based on additional data in the subject line. This process maps a custom pattern in the subject line of an email, then attaches the email to a specific business object. For example, the default pattern (such as Incident#incident_subject) tells the system to create an incident business object from this email and attach the email to the new record. However, you can create a custom pattern that does the same thing (such as CodeIncident). The custom mapped part of the subject string (in this example, "Code") triggers this behavior.
The feature only processes emails based on the subject line, and does not affect other behaviors. For example, you can only create or modify the record of the business object configured for the inbox. If the email listener is set to manage incidents, you cannot modify change records.
| 1. | On the Tenant Email Configuration page, select the Object Name Mapping tab. |
--or--
From the Service Desk Console, open the Object Name Mapping workspace.
| 2. | From the tab toolbar, click New. The Email Object Name Mapping window appears. |
| 3. | Enter information into the fields. |
| Field | Description |
|---|---|
| Subject Pattern | The pattern that triggers the mapping behavior. For example, if you designate CAT as a pattern, then every email containing a subject starting with "CAT" is mapped to the business object defined for the inbox. |
| Business Object | The designated object to be appended to the subject line, such as incident. |
Email Object Name Mapping Window
| 4. | Click Save. The pattern appears on the list. |
Create the desired mapping record (such as CAT and incident), to activate the new behavior.
When an email is received, the Email Listener evaluates the subject. If the subject contains the mapped value, the object is updated. If the subject value does not match, the object is processed as normal.
For example, say you have two inboxes: one to process incidents and one to process other business objects. Also, you have set up email object name mapping as follows:
| Subject pattern | Business object |
|---|---|
| CAT | Incident |
| DOG | Change |
An email arrives with the subject line CAT# 1234.
- The Email Listener sees the hashtag (#), and the keyword CAT is identified.
- CAT tells the system that this is an incident record (as defined in the mapping).
- 1234 identifies the business object ID.
- The email is sent to the incident inbox and processed. If it matches an existing record, the record is updated. If it does not match, a new record is created.
Another email arrives with the subject line DOG# 9876.
- The Email Listener sees the hashtag (#), and the keyword DOG is identified.
- DOG tells the system that this is an change record (as defined in the mapping).
- 9876 identifies the business object ID.
- The email is sent to the other business object inbox and processed. See Adding an Inbox that Creates a Business Object.
All inbox settings can be modified, even the default inbox. You can modify an inbox to create records from many business objects.
| 1. | From the Service Desk Console, open the Inbox workspace. The list of inboxes appears. |
| 2. | Click the inbox that you want to modify. The Inbox Configuration window appears. |
The Inbox Configuration Window
| 3. | Edit the fields as needed. For more information on each field, see Creating an Inbox. |
| 4. | Click Save. |

|
Use caution when deleting the default inbox, as this might cause you to permanently lose all of the emails in the system. |
| 1. | From the Email Configuration workspace, click the record link that you want under the Mail Host column. |
| 2. | From the Inbox tab, select the address that you want to delete, then click Delete. |
The delete confirmation window appears.
| 3. | Click Yes. |
The default record is used to allow users to create incidents in HEAT from their client email.
| 1. | From the Email Configuration workspace, click the default record link under the Mail Host column. |
| 2. | From the Inbox tab at the bottom of the page, click the default record link under the Address column. The default configuration page appears. |