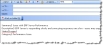Working with Problems
Problems can be logged by users other than the Problem ManagerResponsible for managing the lifecycle of all problems. The primary objectives of the role are to prevent incidents from happening and to minimize the impact of unavoidable incidents. The Problem Manager undertakes research for the root causes of incidents, and tries to make sure that interruptions are eliminated.. Problems are usually logged from other sources, including Incident Management by the Service Desk Analysts working on incidents.
| 1. | Log into the Service Desk Console as a Problem Manager or as an administrator, then open the Problem workspace. A list of problems appears. |
| 2. | Click New Problem or select a template from the action menu drop-down list (if available). A blank problem page appears. |
The following default tabs appear (results may vary depending on your system setup):
- Details: Continue to the next step.
- Task: See Tasks.
- Activity History: See Activity History.
- Knowledge: To create or link a knowledge article, see Creating a Knowledge Article
- CI: To create or link to a configuration item, see Working with CIs.
- Incident: To create or link an incident, see Working with Incidents.
- Change: To create or link a change, see Creating a Change Request
- Attachment: To attach a file or URL, see Attachments and URLs.
- Service: To create or link a service, see Creating a Service.
- Problem Review Board: See Working with the Problem Review Board.
- Related Posts: See Related Posts.
- FAQ: See Announcements and FAQs.
- Announcement: See Announcements and FAQs.
- Alerts: See Using Alerts.
- Workflow Instance: See Workflow Instance.
- Audit History : See Accessing the Audit History.
| 3. | From the Details tab, enter information into the fields. |
| Field | Description |
|---|---|
| Summary |
A brief description of the problem. Click Related Items |
| Error Message | Any error message received. |
| Description | A detailed description of the problem, including conversations and methods tried. |
| Action | The action taken. Choose from the drop-down list or click Edit  to add an action to the list. to add an action to the list. |
| Resolution | Describe in detail how the problem was resolved. |
| Environment | The operating environment. Choose from the drop-down list or click Edit  to add an environment to the list. to add an environment to the list. |
| Workaround | Optional. The workaround used. |
| Type |
Automatically set to Problem. When a root cause has been identified, the type is automatically set to Known Error. After the type is set to Known Error, the Root Cause tab appears. See Adding a Root Cause to a Problem. |
| Status |
Automatically set to logged. Select a status from the drop-down list.
If the Type is set to Known Error, the status is automatically set to identified. Only Problem Managers can set the status to investigation. |
| Category | The problem category. Choose from the drop-down list or click Edit  to add a category to the list. to add a category to the list. |
| Source | How the problem was received. Choose from the drop-down list or click Edit  to add a source to the list. to add a source to the list. |
| Urgency | The urgency that represents the tolerance for delay if the problem is not resolved. Click Edit  to add an urgency type to the list. to add an urgency type to the list. |
| Impact | The impact of the problem. Click Edit  to add an impact type to the list. to add an impact type to the list. |
| Priority | Calculated by urgency and impact. By default, the urgency and impact values are set to low. See Default Priority Values. |
| Team | The team. Choose from the drop-down list or click Edit  to add a team to the list. to add a team to the list. |
| Owner | The owner. Choose from the drop-down list or click Edit  to add an owner to the list. to add an owner to the list. |
| Cost | The cost. Automatically generated by the system. |
| Time |
The time, in minutes, spent on this problem. The system automatically generates this value based on the activity history. |
| 4. |
Click Save  from the toolbar. from the toolbar.
|
The problem is logged, and the system notifies the Problem Manager if either the impact or urgency of the logged problem is high.
You can only create a problem from an email if the administrator has configured the email configuration inbox for the problem business object. The administrator can also provide templates for creating problems from emails.
To create a problem from an email, you must have a record in the employee form and you must send the email from the email address that is set up for you in the Primary Email field of your employee record.
Follow these steps to create a problem from an email:
| 1. | Use the problem email template set up by your administrator. See Email Examples. |
- The problem fields that are filled in from the email are denoted to the left of the $ sign.
- The $ sign is the field separator value set up for the problem business object. See Email Servers.
- The values to the right of the $ sign are the field values.
- You can add other field names that match the problem form to the left of the $ sign.

|
To create multiple problem records from a single email, use the record marker field value set up for the problem business object. See Email Servers. |
| 2. | Send the email to the email address provided to you for logging problems in HEAT. The administrator sets this up in the Email Configuration form. |
The system sends you an email that the problem has been submitted. The subject of the email contains the problem number for reference. You can refer to this number when searching for the problem in Self Service or when contacting the Service Desk regarding this problem.

|
Only Problem Managers and administrators can change a problem status, but everyone can change any of the other fields. |
| 1. | Within the Service Desk Console, open the Problem workspace. A list of problems appears. |
| 2. | Open the problem and make changes. |
| 3. |
Click Save  from the toolbar. from the toolbar.
|
| 1. | Within the Service Desk Console, open the Problem workspace. A list of problems appears. |
| 2. | Select the problem that you want to delete and click Delete  from the toolbar. If there are linked references, the Reference Warnings window appears. from the toolbar. If there are linked references, the Reference Warnings window appears. |
| 3. | To remove the linked references, click Continue. The problem no longer appears on the list. |

 to find possible related records.
to find possible related records.