Tasks
A taskAn activity assigned to a user that tracks a defined effort, typically part of a larger action or activity. is a unit of work that must be completed while an incident or a problem is being resolved, or while a change or release is being implemented.
While working on an incident, change, problem, or release you might need to create or work on tasks as part of the object resolution or implementation. A task is a "to-do" item of work that is a step toward resolving a parent object.
When a task is created from within a parent object, the parent object name and parent ID are shown on the task record. From the task form, an Open in Parent button on the toolbar opens the parent record to which the task is associated.
Tasks are assigned to a team and an owner from the assigned team, which is usually not the same team and owner as the parent object.
All tasks should be completed before the parent object is resolved. In some objects, such as majorThis type of change requires a lot of items and/or dependencies and may require other associated change requests. changes or releases created from templates, the default workflow drives the requirement for task completion.
Tasks are driven by status constraints. When you are in the Tasks tab of a parent form and select a specific task record, the buttons on the toolbar show you which of the next states are available, based on the current lifecycle of the task.
In this example, the highlighted task is in logged state and the task toolbar buttons, except reject, complete, and continue, are enabled.
| 1. | Log into the Service Desk Console as an administrator, then open the Task workspace. A list of tasks for all records appears. |
| 2. | Double-click an item from the list to view details or change the status of a task. |
The following default tabs appear (results may vary depending on your system setup):
- Details: See Creating a Task.
- Attachment: To attach a file or URL, see Attachments and URLs.
- Activity History: See Activity History.
- Escalation Watch: See Escalation Watch.
- Audit History: See Accessing the Audit History.

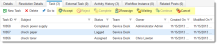
 from the toolbar. The parent record opens.
from the toolbar. The parent record opens.