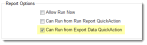Creating an Export Data Quick Action
You can create a quick actionA user-defined operation that performs one or more actions with a single click of the mouse. that exports either an ad-hoc or a scheduled report.
| 1. | Create an export data connection from the Data Integration WizardUsed to import data from external sources into HEAT.. See Exporting Data. For this example, create a connection that creates a file. |
| 2. | Create a report templateA record with several fields already completed by default., upload it, then create a table report that includes the fields you want. See Creating Reports and Templates. |

|
|
| 3. | SelectEdit Action from the action menu from within the Incident workspace. The Quick Action CenterAllows you to create and edit quick actions associated with the workspace or object context. appears. |
| 4. | Under Create New Actions, choose Export Data. The Export Data Quick Action Configuration page appears. |
| 5. | For this example, enter the following information into the fields. |
| Field | Description |
|---|---|
| Set action name | A unique name for the quick action. In this example, use Run Data Export. |
| Enter action description | Optional. A description of what the quick action does. |
| Assign a category | Optional. The category. Select from the drop-down list. |
| Report Name | The report that you created above. Select from the drop-down list. |
| Can Run for Multiple Records | Allows the action to be run against multiple records. |
| Export Connection | The connection. Select from the drop-down list. |
| Schedule | Optional. The schedule (if you want the quick action to run at a scheduled time, such as within a workflow). |
| Report Parameters | Parameters appear according to the chosen report. In this example, under Source Value, enter Main. |
| Export Format | The export format. Select from the drop-down list. In this example, choose Comma Separated Values. |
| Field Delimiter | A field delimiter. Enter one or select from the drop-down list. In this example, choose Comma. |
| Record Delimiter | A delimiter for each record. In this example, enter '#####'. |
| Qualifier | Leave this field blank. |
Data with null values does not appear in the XML file, which can cause problems when exporting data.
For example, consider the following XML. Note the data for the second employee contains an email cell with no attributes. This cause the data to import incorrectly.
<Employee_Info>
<Employee Employee_Number="105">
<Name>Masashi Okamura</Name>
<Department>Design Department</Department>
<Email>masashi@design.com</Email>
<Phone>408.555.1234</Phone>
</Employee>
<Employee Employee_Number="106">
<Name>Frank Smith</Name>
<Department>Design Department</Department>
<Email></Email>
<Phone>408.555.1235</Phone>
</Employee>
</Employee_Info>
To alleviate this issue, create an empty string:
<Employee_Info>
<Employee Employee_Number="105">
<Name>Masashi Okamura</Name>
<Department>Design Department</Department>
<Email>masashi@design.com</Email>
<Phone>408.555.1234</Phone>
</Employee>
<Employee Employee_Number="106">
<Name>Frank Smith</Name>
<Department>Design Department</Department>
<Email>""</Email>
<Phone>408.555.1235</Phone>
</Employee>
</Employee_Info>
| 6. | Click Save  . . |
The Run Data Export quick action now appears under the action menu.
| 1. | Within the Incident workspace, select one or more records (CTRL + click) from the list. |

|
You can only export multiple records if you have checked Can Run from Export Data Quick Action on the Report Parameters page. See Creating Reports and Templates. |
| 2. | From the action menu choose No Category > Run Export Data. |
The report runs and is saved to your local drive.