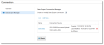* * * New or Improved for 2014.1 * * * Exporting Data
This integration option enables you to export data on a scheduled basis. Data export connections are set up to connect to FTP or a shared network folder as a saving location for Export Data Quick Action quick action.
Set up a connection to the server receiving the data.
| 1. | Within the Data Integration Wizard (Configuring Data Integration), click Start next to Data Export. The Connection page appears. Any configured connections are listed. |
Data Export Connection Manager
| 2. | Click Add new. The Connection Setting page appears. |
Data Export Connection Settings
| 3. | Enter information into the fields. |
| Field | Description |
|---|---|
| Connection Name | A descriptive name for your connection. |
| Location |
The location type:
|
| Server Path | Enter the server path, such as Servername\Filepath. VPN access is required when HEAT accesses the hosting server. When using the server name instead of an IP address, ensure the IP address is known to HEAT. Be sure to use a forward slash (\). Do not include the name of the file. |
| Secure Mode | Appears when FTP location is selected. Check this option to create a secure connection. |
| Data File Prefix | Enter the beginning or entire name of the data file. For importing multiple files, see Exporting Data below. |
| Login | The user name used to access the server. |
| Password | The password used to access the server. |
| 4. | Click Test Connection. |
If your connection is set up correctly, a Success confirmation message appears. Click OK.
If the connection fails, do not use until Test Connection shows the Success message. The connection could fail because of various reasons such as incorrect authentication, restricted or no FTP access, or restricted file permissions.
| 5. | Click Save to save your settings. |
The connection appears on the Data Export Connection list.