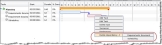Managing a Release Project using the Gantt Chart
You can create milestones and tasks for a release using the Schedule tab of the release record. The Schedule tab contains a Gantt chart view of the project that you can set up and manage from the Gantt chart itself.

|
If you are using the release templates to create a release, defined milestones associated with the release template appear in the milestones tab and the Schedule tab of the release record. When the release record is updated to active status, tasks for the milestones are created. These tasks can be viewed by going to each milestone record and clicking the Task tab, or from the Schedule tab of the release record, where each task for the milestone is listed under the milestone to which it is associated. |
Gantt charts are a way to graphically show progress of a project. Management of a project is made easier if it is viewed as small manageable items where the dependencies are visually illustrated and the overall and progress is tracked. The tasks of a project can be quite complex and dependent on each other. With a project management tool, such as a Gantt chart, all milestones and all its tasks can be viewed graphically.
The release project's milestone and its tasks appear on the y-axis, and the time line appears on the x-axis. The bars show when a task should start and when it will be finished. Blue bars show tasks which have been completed or the progression towards completion. Yellow bars show work which still must be done.
The progress of any task is tracked as a percentage of the task and displayed in the chart. You can also filter to show tasks that are not completed. The dependencies of the tasks are also visually indicated.

|
If you create a new milestone using the Gantt chart, it will not have any defined workflow or approvals associated with its tasks. You need to work with your administrator to create a workflow for your milestone tasks, should you require an approval process for the new milestone. |
You can create ad-hoc milestones using either the Gantt chart or from the Milestones tab of the release record.
The following procedure is for creating milestones without using any of the release templates.

|
If you are using the release templates to create a release, defined milestones associated with the release template appear in the Milestones tab. |
| 1. | Log in as the Release Manager role and open the Release workspace, then open the release record for which you want to create milestones. |
| 2. | Choose the Schedule tab. The default schedule view appears, showing a 10 week period. |
| 3. | Click Add Milestone. The New Milestone window appears. |
| 4. | Enter information into the fields. |
| Field | Description | ||||||||||||||||||
|---|---|---|---|---|---|---|---|---|---|---|---|---|---|---|---|---|---|---|---|
| Subject |
Choose a milestone name from the drop-down list.
|
||||||||||||||||||
| Description | Enter details about the milestone. | ||||||||||||||||||
| Sequence Order | Enter the sequence number for this milestone. There is no workflow associated with the sequence order if you are creating an ad-hoc milestone; the sequence number is merely for your reference. The sequence number in the template-based milestones indicate the sequence in which the milestones activate. | ||||||||||||||||||
|
Release Name Release Number |
These fields are auto-filled from the release record. | ||||||||||||||||||
| Status |
Choose a status from the drop-down list. A new milestone is set to pending status. No workflows are associated with the status value when creating an ad hoc milestone; the status is merely for your reference. The Status field in the template-based milestones indicate the sequence in which the milestones activate. |
||||||||||||||||||
| Owner | Optional. Choose from the drop-down list. The default owner is the logged in user. | ||||||||||||||||||
| Environment | Optional. Choose from the drop-down list. | ||||||||||||||||||
|
Started On Date / Time |
Optional. Select a start date and time. The default is the current date and time. | ||||||||||||||||||
| Target End Date | Optional. If you leave this field blank, the milestone duration shifts to encompass the end date of the last task. If you open the milestone form, you will notice that the target end date populates with the end date of the last task. | ||||||||||||||||||
| Estimated Effort | Optional. |
| 5. | Click Save. The new milestone appears on the Gantt chart. |
The started on date is shown in the start column. The duration is shown in days and is taken from the target end date value or from the end date of the last task in the milestone.
You can also manually extend a milestone duration by clicking in the duration column and updating the number of days. To align the milestone to the duration of the tasks associated with it, click Align Milestone.
You can edit any milestone from the Schedule tab of the release record or by going to the milestone record from the Milestone tab of the release record.
| 1. | Log in as a Release Manager and open the Release workspace, then open the release record for which you want to edit a milestone. |
| 2. | Choose the Milestones tab. |
| 3. | Select the milestone that you want to edit and right-click, then select Edit Milestone. The Milestone window appears in Edit mode. |
| 4. | Make any changes to the record, then click Save. |
You can delete any milestone from the Schedule tab of the release record or by going to the Milestone tab of the release record.
| 1. | Log in as a Release Manager and open the Release workspace, then open the release record for which you want to delete milestones. |
| 2. | Choose the Milestones tab. |
| 3. | Select the milestones that you want to delete, then click Delete from the toolbar. |
A milestone cannot be marked completed or 100% until all the tasks under it are in a completed status. If you try to update the status of a milestone to completed or enter 100% in the % Done field, you receive an error if the tasks under it are not completed.

|
If the milestone was created using a template, then it cannot be updated to completed or 100% if the approval is in pending status. Also, the associated tasks for the next milestone sequence are not created until the milestone is in completed state. |
To complete a milestone that was created manually (that is, a milestone that is not generated from a release template), do the following:
| 1. | Log in as a Release Manager and open the Release workspace, then open the release record for which you want to create milestones. |
| 2. | Choose the Schedule tab. |
Ensure that all associated tasks for the milestone are completed. If associated tasks under the milestone are not marked completed and you want to do so,
| 3. | Set the milestone status to completed. |
- Select the milestone and right-click, then select Edit.
- Enter 100 in the Percent Complete field.
- In the Actual End Date field, enter the date of the milestone completion.
| 4. | Click Save. |
The following procedure is for creating ad-hoc tasks for a milestone using the Gantt chart. You can also create tasks for a milestone using the Task tab of a milestone record.
If you are using the release templates to create a release, defined milestones associated with the release template appear in the Milestones tab and the Schedule tab of the release record. When the release record is updated to active status, tasks for the milestones are created. These tasks can be viewed by going to each milestone record and clicking the Task tab, or from the Schedule tab of the release record, where each task for the milestone is listed under the milestone to which it is associated.
| 1. | Log in as a Release Manager and open the Release workspace, then open the release record for which you want to create milestones. |
| 2. | Choose the Milestones tab. |
| 3. | Select the milestone to which you want to add a task, then choose the Task tab. |
| 4. | Click Add Task. The New Task form appears. |
| 5. | Fill in the fields from the procedure Creating a Task. |
You can also update the start and end dates of a task from the Gantt chart by selecting the task and dragging its outermost point. Notice that the Duration field for the task and for the milestone update.
| 6. | Click Save. The new task appears on the Gantt chart. |
When you create successor or predecessor tasks, notice that the Gantt chart visually indicates the dependency.
You can also manually indicate the dependency of one task on another by selecting the task, then dragging its handle to the dependent task.
The chart visually indicates the dependency.
- To delete a dependency, select the task, right-click and select Delete Dependency, then select the specific task whose dependency you want to delete.
- To indicate the progress of a task, enter the percentage of work done on the task in the % Done column or select the task, right-click and select Edit Task, then enter the percentage in the Percent Complete field.
- To align all tasks under the start and end dates of a milestone, click Align Milestone.