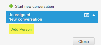* * * New or Improved for 2013.2 * * * Using the Chat Zone
Chat has been added to the Social Board to increase the ease of communication between users.
Note the following:
- You do not automatically see chats sent to you unless you open the Social Board workspace or you have the Chat Zone open.
- You can only have ten conversations in the Chat Zone at one time.
- After you have opened the Social Board workspace (which activates the Chat Zone ), you can close the Social Board workspace and continue to send and receive chats.
| 1. | To view the chat history, click History in the Chat Zone. |
| 2. | To clear the chat history, click Clear in the Chat Zone. |
| 1. | To begin a chat, click Start new conversation within the Chat Zone. A conversation appears. |
| 2. | Click Add Person, then in the text box that appears, enter the name of the person you want to chat with. |
| 3. | Click Add. Repeat to add users to the conversation. There is no limit to the number of users that can be included. |
| 4. | In the bottom message area, enter a message. |
| 5. | Press Enter to publish the message. Users cannot see your message until you publish it. Your message appears below the list of recipients. |
- Public conversations have a white background.
- Private conversations have a blue background.
| 6. | To minimize the conversation, click the conversation header. Click again to toggle open. |
After you have published a conversation, you can drag it over other windows so that you can monitor a specific conversation.
| 1. | Within the conversation header, click the Pop Out  arrow. arrow. |
| 2. | To move the conversation window, drag the header to the location you want. |
| 3. | To return the window to the Chat Zone, click Return to Chat Zone  . . |
| 4. | To close the window, click Close  . . |
HEAT remembers your Chat Zone state each time you log in.