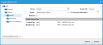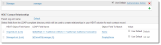* * * New or Improved for 2014.1 * * * LDAP Settings
HEAT supports the use of LDAP, including Active DirectoryMicrosoft's Active Directory is a service that stores and manages network-based entities such as applications, files, printers, and people. as well as other LDAP servers that implement LDAP .
Configure and perform synchronization of employee profiles from your LDAP Active Directory server to the HEAT Profile.Employee business object. The Data Import Wizard imports users from selected nodes in a directory server, allowing for attribute mapping. It also maps profiles to linked business objects such as managers and organizational units. You can use the wizard to perform manual and scheduled synchronizations.
User passwords are stored in the LDAP server, from where it is retrieved instead of from HEAT.
Before Attempting to Set up LDAP

|
|
- The FrontRange data center must be able to connect to your LDAP server.
- Use a standard LDAP browser tool outside your network to confirm that LDAP/LDAPS works with the standard ports (port 389 for LDAP or port 636 for LDAPS).
- Ensure that the appropriate ports are open (port 389 for LDAP or port 636 for LDAPS).
- You must have knowledge of certificates and be able to configure them in your LDAP server.
- If you want to open LDAP only, we can provide an IP address for configuring your firewall.
- Have your LDAP login credentials ready for testing import and authentication.
- If you have issues connecting, call FrontRange Support to troubleshoot connection issues.
Synchronization only happens from the LDAP server to HEAT, not from HEAT to LDAP. The synchronization process only occurs when changes are made to the LDAP source (such as the active directory).
Creating a server connection
For LDAP Active DirectoryMicrosoft's Active Directory is a service that stores and manages network-based entities such as applications, files, printers, and people., use port 389, or port 636 for LDAPS. The protocol is TCP.
About the LDAP Content Synchronization Protocol
The system uses the LDAP Content Synchronization Protocol (CSP), as described in RFC 4533 (https://tools.ietf.org/html/rfc4533) to implement incremental synchronization of LDAP server entries. The LDAP server must be configured to support this protocol. For example, if the protocol is provided by an optional component or plugin, you must install that component or plugin. The identity used to access the LDAP server must also have any required permissions to the sub-tree of the directory being synchronized. The required components and permissions depend on the type of LDAP server that you use.
The LDAP CSP supports replication of any sub-tree of the directory for which the user running the synchronization has permission. However, Active DirectoryMicrosoft's Active Directory is a service that stores and manages network-based entities such as applications, files, printers, and people. supports replication of root-level directory trees only. Because of this, we have also retained the older method of synchronizing LDAP based on version stamps in each record. Check Enable Incremental Updates to enable this. If you need to synchronize an entire directory root, we recommend using the new synchronizationprotocol. However, if you need to synchronize a sub-tree of your directory or your server does not support the LDAP CSP, you may continue to use the older method.
OpenLDAP has been tested to support replication of both root-level directories and sub-trees of those directories. Other LDAP implementations may or may not support the CSP and might impose restrictions on what level of directory sub-tree can be synchronized. The older Active Directory synchronization method is specific to Active Directory and cannot be used with other LDAP servers.

|
You can test your server connection with selected credentials. |
| 1. | Within the Configuration Console, open the LDAP Settings workspace. The LDAP Settings page appears. |
| 2. | Click Add New. The LDAP Wizard appears. |
LDAP Settings - Connect to Directory Page
| 3. | Enter information into the fields. |
| Field | Description |
|---|---|
|
Setting Name |
A unique name for this LDAP server connection. |
|
Server |
A valid LDAP server name or IP address (such as 10.34.25.21). When connecting to a specific port, add it to this entry, separated by a semicolon; for example, servername:portnumber. |
|
Base DN |
Optional. Enter the distinguished name for the LDAP object in the LDAP server. This value is not case sensitive. |
|
User |
If the server requires authentication, enter a user name. |
|
Password |
If the server supports anonymous authentication, enter a unique password. |
|
Connection timeout |
Specify the timeout period (in seconds) for the LDAP server connection. The system continues attempts to connect until the timeout period is reached. If a connection is not made after the timeout period expires, an exception message appears. |
|
Create records of type |
Choose from the drop-down list to create records of the customer type (employee or external contact). |
|
Connect to eDirectory Open LDAP Server |
Select to connect to eDirectory and the Open LDAP server, |
|
Use NTLM authentication |
If you selected Connect to eDirectory/Open LDAP server, you must also select this option. Open LDAP requires NTLM authentication. |
|
Enable Incremental Updates |
Optional. If you did not select Connect to eDirectory/Open LDAP server, you can enable incremental updates through Active DirectoryMicrosoft's Active Directory is a service that stores and manages network-based entities such as applications, files, printers, and people. by selecting this option. |
|
Enable synchronous replication |
Optional. Select to enable synchronous replication. |
|
SSL Connection |
Select to provide a secure socket layer connection if you are using LDAPS. |
| 4. | Click Test Connection to test your connection. A connection test results (successful or unsuccessful) message appears. |
| 5. | Click Next. |
Here, you enter user locations or organizational units to synchronize.

|
If you change an email address for a user after the initial synchronization, any subsequent sync attempt will fail. |
LDAP Settings - Select Directory Info to Sync
| 1. | Enter information. |
|
Preset |
Define the LDAP object filter by selecting a default search filter from the drop-down list. The default is users. |
|
Filter |
Optional. To add a filter string, enter a valid string and click Save New Preset. The system adds the value to the Preset drop-down list. Click Remove Preset to delete the current value. |
|
Root LDAP node(s) |
To restrict LDAP searches, enter one or more valid root nodes. --or-- Use the LDAP directory browser to locate a directory, then click Add selected node as root. |
|
Sample LDAP Entry to extract fields from |
Each LDAP entry belongs to an LDAP class and contains a set of fields. Use this option to add a sample LDAP entry containing fields to be retrieved in a fetch operation. --or-- Use the LDAP directory browser to locate a sample entry, then click Select sample entry. The entry shows the LDAP entry syntax, such as: CN=Class Name,OU=Organizational Unit,DC=domaincomponent1 (derived from company DNS domain components),DC=domaincomponent segment2 For example: CN=Barnard Jeffries,OU=Users,OU=Pleasanton,DC=companyX,DC=com |
| 2. | Click Refresh to update the window. |
| 3. | Click Next. The system test the selected options. |
The Record Settings page enables field mapping, relationship mapping, role access, and advanced settings. The system only shows the fields based on the selections made in the previous step.
You can use expressions for field mapping. Select an attribute, map it on the object field, and use an expression with all functions supported by HEAT functionality to transform the resulting value or run some complex logic.
Examples:
| 1. | Directory emails end in @domain.com. It must be transformed in HEAT to end with @tenant.com. |
The mapping expression is:
PrimayEmail = $(iif(Find('@domain.com', mail) > -1, samaccountname + '@tenant.com', mail))
| 2. | Map the Department field based on the distinguished name component. |
If DN() is called without parameters, the whole distinguished name is returned.
For CN=John Doe, OU=Developers, OU=Personnel, DC=Company LDAP entry, the mapping expression is:
Department = $(iif(DN(1) == 'Developers', 'Research & Development', 'IT')
Expressions for Field Mapping
To enable expressions for field mapping, select [Use expression] in the LDAP field name control:
This invokes the
Edit your expression using LDAP entry fields and other functions from the properties and functions tree.
If an LDAP field name already contains an expression, the expression editor automatically appears. Selecting [Use Text Value] from the properties tree removes expression from the mapping. The expression is also disabled if $( symbols are not used in the beginning of the expression text.
Expressions for Relationship Mapping
This expression functionality is also enabled for relationship mapping.
LDAP synchronization can create an organizational unit if the required organizational unit does not exist. All new organizational units are created with a parent organizational unit selected in the parent organizational unit name control.
LDAP Parent Org Unit Name - Organizational Unit
The parent organizational unit name control is a tree list selector where you can select organizational units in a user friendly form.
Example
The mapping expression $(iif(DN(1) == 'Developers', 'Research & Development', 'IT')) says that two organizational units are required for the import: Research & Development, and IT.
These organizational units are created (if they did not exist before the import) and placed under the organizational unit in the tree which is selected as parent.
If the organizational unit already exists, it is used for import.
The system uses the default organizational unit by default.
| 1. | Click the HEAT Contact Field Name field and choose the field to use as the primary contact field. The default is PrimaryEmail. |
| 2. | Under HEAT Contact Field Mapping, from the Preset drop-down list, choose a mapping file. The default list is Active Directory. HEAT supports Active Directory, eDirectory, Lotus, OpenLDAP, generic, and many others. When selected, the tables on this page are populated with default values. You can retain the defaults or add custom values. |

|
You must map the LoginID field to the LDAP user ID, or LDAP external authorization will not perform correctly. |
| 3. | Enter information into the field mapping table. You can use an expression for the LDAP field name. |
- Fields represent field names in HEAT. Directory fields are the field names in Active Directory.
- You can enter the attribute directly in the Directory field. If you enter a new attribute in the Directory field, you must select Use Default for the corresponding Value field.

|
Creating new records using the LDAP import process works only for simple validation lists; for example, pick lists that are not constrained (such as department). |
Field mapping expressions using comparison with iif are case sensitive. For example, use the following expression for organizational unit:
$(iif((DN(2) == 'California'),'California','Colorado'))
If you used "california" (lower case "C"), then the return data is Colorado. To receive the correct data, in this case, use "California."
To map the Manager field, you can use the ParseDn() function (See ParseDn).
Example Using the ParseDn() Function
| 4. | Click Add  to add a new entry (a table row). to add a new entry (a table row). |
- If you select [Use Text Value], the Value field becomes active. The text entered in this field is saved in the Profile.
- If you select an LDAP field, the Use Default field becomes available. By default, this value is unchecked. During import, if the LDAP field is not found, the Value field is used.
- If you select an LDAP field, which is not in the menu, then you can enter that field name and click Check Default.
| 5. | Under HEAT Contact Relationships, choose the parent organizational unit name, or choose Default. Select fields from the LDAP-compliant directory which will be used to create relationships in your HEAT solution for each contact record. This relationship must match exactly. |
For example, if you attempt to use the Manager field in Active DirectoryMicrosoft's Active Directory is a service that stores and manages network-based entities such as applications, files, printers, and people., the import will fail because this field includes an LDAP distinguished name instead of a simple user name or email address.
| 6. | Click Add  to add a new entry (a table row). to add a new entry (a table row). |
| 7. | Under HEAT Contact Roles, add roles that can be imported using this connection. The default role is Self Service. Click Self Service to show the role list, then check the roles you want to include. |
To retain the existing roles, check Keep existing roles. If checked, the import process will keep all assigned roles for existing contacts AND then create roles defined in the current record settings. If unchecked, the existing roles are deleted and the selected roles are added.
By default, HEAT contacts that already exist before the import process runs will keep their current roles and add the roles you have defined as part of the current record settings.
| 8. | Under Advanced Settings, select any of the following: |
| Option | Description |
|---|---|
| Allow HEAT to access LDAP directory when certificate is non-trusted. | Check to be able to connect through SSL to the LDAP-compliant server even if the certificate is not trusted. |
| Override Employee Login | Check to override the employee login settings. |
| Add LDAP Login and Server to imported accounts. | Check to automatically add the LDAP settings into the user profile record. |
| Disable HEAT users who have been disabled in the LDAP-compliant directory using the value of the fields: | Check to disable existing HEAT contacts during the import process when they have been disabled in your LDAP-compliant directory. Enter the field values to check for disabled users. |
| Disable HEAT users who have been expired in the LDAP-compliant directory | Check to disable existing HEAT contacts during the import process when they have expired in your LDAP-compliant directory. |
| 9. | Click Preview to see your data. |
- From the Profile drop-down list, choose defined LDAP entries to be used during synchronization according to the root LDAP nodes and filter parameters.
- Select a defined LDAP entry from the displayed list. LDAP entry field values are shown according to fields mapping settings.
- Close the window when finished.
| 10. | Click Next. |
| 1. | Input any specific users that you do not want to sync. Put each DN regular expression on a separate line. Enter a list of regular expression patterns used to exclude LDAP entries from being imported during the synchronization. |
For example, the pattern .*OU=Development.* excludes all entries with a DN containing the OU=Development substring.
Add the patterns to the Exclude Items field, with each value listed on a separate line.
| 2. | Click Next. |
| 1. | Click Synchronize now to start synchronization. The data is imported and information is recorded in the LDAP import log. |
| 2. | Click Save. The data is stored in table format on the main LDAP Synchronization page. Click Sync Now to run the synchronization again. |
You can create a scheduled LDAP synchronization workflow in the workflow editor using the LDAP sync block.
| 3. | Check Save plain LDAP password to database to save the LDAP password to the HEAT database for internal authorization use within the HEAT application. This action takes place during the synchronization process. |