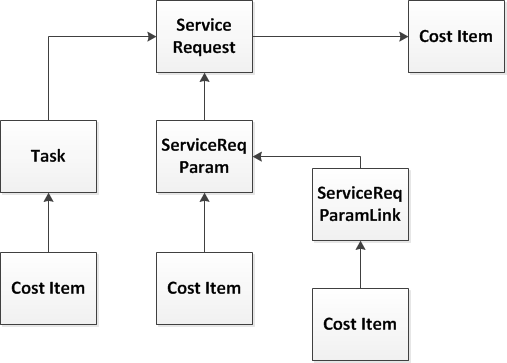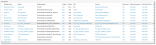Enable Cost Items in a Business Object
This example shows how an Administrator can enable the Cost Item field within a business object, so users can access it.
|
1.
|
Within the Configuration console, open the business object to which you want to add the Cost Item field. For example, Service Request. |
|
2.
|
Create the relationship. (See Using Relationships.) From the Relationships tab, add a relationship to Frs_ITFM_Transaction (if one does not already exist). Set the parameters as shown: |
Frs_ITFM_Transaction Parameters
|
3.
|
Add the tab to the workspace. From the Layouts tab, select the form you want to use. For example, ServiceReqLayout.New. |
|
4.
|
Click formView. The Form View Editor appears. |
|
5.
|
Near the bottom of the page, click Add Child Panel, and add the information for Cost Item. See Using Layouts. |
Sample Cost Item Child Panel Settings
| Display Name |
Cost Item |
| Object |
Frs_ITFM_Transaction |
| Relationships |
ServiceReqAssocFrs_ITFM_Transaction |
| Display |
Grid |
| Grid |
Frs_ITFM_Transaction.DefaultGrid |
| Forms |
Frs_ITFM_Transaction.ManualEntryForm |
| Placement |
Tab |
|
6.
|
Click Save  from the toolbar. from the toolbar.
|
| Task Cost Item |
ServiceReq -> Task -> Frs_ITFM_Transaction |
| Parameter Cost Item |
ServiceReq -> ServiceReqParam -> Frs_ITM_Transaction |
| Parameter Link Cost Item |
ServiceReq -> ServiceReqParam -> ServiceReqParamLink -> Frs_ITFM_Transaction |
Sample FormView Child Panel Rollups
|
8.
|
Add the cost summary panel. Check Show Summary screen for transactions. |
Sample Cost Summary Panel
|
9.
|
Click Edit Summary Settings to define what appears in the panel. |
Sample Transaction Summary Settings
|
10.
|
Click Save  from the toolbar. from the toolbar.
|
 Tracking Cost Relationships in a Service Request
Tracking Cost Relationships in a Service Request
Each Service Request has a Task and a ServiceReqParam attached, each having their own Cost Items. The ServiceReqParam has attached to it ServiceReqParamLink, which has its own Cost Item. And the Service Request itself has a Cost Item. The following diagram illustrates the relationship given in the above example.
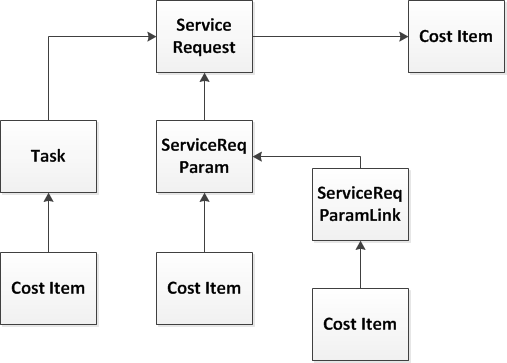
 from the toolbar.
from the toolbar.
 from the toolbar.
from the toolbar.