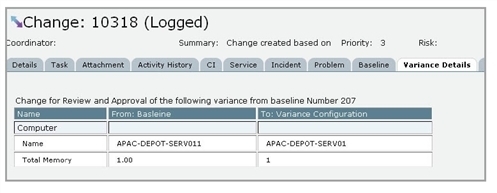Implementing a Change
| 1. | Log in to the Service Desk Console as a Change Manager and open the Change workspace. Open the change request that you want to implement. |
| 2. | Verify that all of the tasks associated with the change requestA formal request for the implementation of a change. are complete. |
| 3. | Change the status to implemented. |
| 4. | Click Save. |
The change requester is notified of the updated status and the Post Implementation Review tab appears.
| 5. | Perform the Post-Implementation Review. |

|
If the change is linked to a release, after the release is closed, the Release Manager can change the status of a change request to implemented directly from the release record by clicking Form Actions > Update Linked RFCs to Implemented from the action menu. |
HEAT provides many resources for Change ManagerEnsures that changes are introduced into the organization with minimum disruption to existing services. The Change Manager can initiate a change request, but usually manages the change through its lifecycle.s to use to monitor a change request:
- You can create a backout plan to move a changeA process for assessing and reducing the impact and risks of proposed changes. back to its initial state in the event of failure.This allows the Change Manager or Configuration Manager to compare the attributes of a configuration item before and after a change has been implemented, in case the configuration item needs to be restored to its previous configuration. See Viewing the Configuration Baseline.
- You can view the cost of the change while it is being worked on, and get a final cost associated with the change upon the implementation or closure of the change. See Team Costing. You can also view the total time spent on the change, which is calculated by rolling up the actual time spent on the associated tasks.
- Change dashboards help you view all changes in the organization, by type and status, priority, track approvals, and so on.
- Change reports help you track and monitor changes.
- The Post-Implementation Review, performed after the change has been deployed, assesses the change and determines whether it met its objectives without causing incidents.
If a change request is linked to a configuration item, the baseline of the associated configuration item is recorded in the Baseline Comparison tab of the configuration item record and in the Baseline tab of the change record after the change is in implemented status. This allows the Change Manager or Configuration Manager to compare the attributes of a configuration item after a change has been made in case the configuration item needs to be restored to its previous configuration. See Baseline Quick Action.
If the baseline does not appear, it might be because the Under Change Control option is not selected for the configuration item type or for the configuration item record or because attributes have not been selected for recording the baseline.
| 1. | Log in to the Service Desk Console and open the Change workspace. Open the change record for which you want to view the configuration baseline. |
| 2. | Select the Baseline tab. |
| 3. | Double-click a record to view the baseline information. |

|
You can also view a configuration baseline at any time by clicking Run Baseline from the toolbar. |
If there is a variance from the baseline, you can view the Variance report to get more details. The Configuration Manager can choose to log a new change request to restore the configuration item to its previous configuration. In such instances, the Variance Details tab of the newly logged change request record is populated with the variance information from the last baseline.

|
The Variance Details tab appears only when there is a variance in the baseline of the associated configuration item. |
Variance Details on the Request for Change