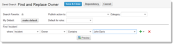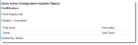Find and Replace
You can create a quick action that enables you to find and replace specific values in specific fields. A global Find and Replace has not been implemented as this could cause catastrophic data corruption.
To perform a Find and Replace, create a saved search that contains the value you want to find, then create a quick action that contains the value you want to replace.
The following example shows how to change the value within an incident Owner field from John Davis to Alan Taylor.
|
1.
|
Within the Service Desk Console, open the Incident workspace (or wherever you want to perform the Find and Replace), then click Saved Searches. (See Using Saved Searches for more information on creating saved searches.) |
|
3.
|
In the search criteria area, choose the following: |
- Incident
- Owner
- Contains
- John Davis
Find Search Criteria
|
4.
|
Give the search a name, then click Save & Close. The search appears on the list. Close the search list. |
|
5.
|
From the action menu, choose Edit Actions. (See Quick Actions for more information on how to create a quick action.) |
|
6.
|
Under the Create New Actions tab, click Update Object. |
|
7.
|
Enter the following criteria: |
- Field Name: Owner
- Field Value: Alan Taylor
Quick Action Replace Criteria
|
8.
|
Give the quick action a name, then click Save. Return to the Incident workspace. |
|
9.
|
Run the saved search that you created. Only the records containing the value you want appear. |
|
10.
|
Select the records to change. |
|
11.
|
From the action menu, choose the quick action that you created. |
The quick action runs against the selected records, and the system updates the owner field with the new value.