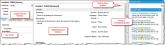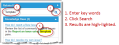* * * New or Improved for 2013.2 * * * Using Related Items
When viewing or creating incident, problem, or knowledge records, a list of related items appears in the right pane of the window.
The list is triggered by keywords in the Summary field. The system searches the database for records matching the keywords.
To view details about an item on the list, click the top line. A details window appears.
Items are grouped by type: incident, problem, and knowledge.
To collapse or expand the group list, click the small triangle in the group header.
Expanding and Collapsing Related Items Groups
To generate a different result, enter new criteria in the text field under Related Items, then click Search (magnifying glass).

|
The default business objects for the search results are incident, knowledge, and problem, but the administrator can modify this. |
Object matching performs a Microsoft SQL full text search in all full-text indexed fields in the object tables when objects (such as incidents and problems) are searched. Ranking is also performed by the Microsoft SQL engine.
| 1. | Enter your keywords into the text box, then click Search . The list of related items appears. . The list of related items appears. |
| 2. | Select an item to view details. |
| 3. | Click one of the following: |
- Link if the item is related to your record. The item appears under the corresponding tab (knowledge, problem, or incident).
- Incidents can be linked to problems and knowledge articles.
- Problems can be linked to incidents and knowledge articles.
- Knowledge articles can be linked to other knowledge articles.
- Update to Known Error to relate a knowledge record to a problem. This option sets the problem type to known error. See Working with Problems.
- Link and Resolve to relate a knowledge record to an incident. This option set the incident status to resolved. See Working with Incidents.
- Link Related Knowledge: Click to relate a knowledge record to another knowledge record. This option does not change the status. See Creating a Knowledge Article.
| 4. |
Click Save  from the toolbar. from the toolbar.
|
You can reduce the number of items that appear in the Related Items list by filtering the items to show only resolved or closed items.
| 1. | Scroll to the bottom of the Related Items group. |
| 2. | From the Filters drop-down list, choose the filter that you want. |
The list automatically updates.