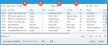Using Record Search
Often with a form, you can link your record to another record. For example, you can link a configuration item to a change or problem record.
This relationship between the two records creates a status association as well as a cross-reference. For example:
- When an incident is linked to a problem, the incident status changes to waiting for resolution. If unlinked, the status reverts to the previous state. When the problem is closed, all linked incidents are resolved and the information is copied to the linked incidents and the affected customers are notified. If there is a workaround, notification is sent to the incident owner (such as the Service Desk Analyst), not the customers.
- When the problem to which an incident is linked is closed, all incidents linked to the problem are changed to resolved status.
| 1. | Within the Service Desk Console, open the record to link. For example, open a configuration item record from the CI workspace. The form appears with data in the fields. |
| 2. | Select a tab containing a link icon, then click Link  . The record search window appears. . The record search window appears. |
| 3. | Enter the search criteria. |
| Field | Description |
|---|---|
| A. Business object | The business object to find. Select one from the drop-down list, such as incident, service agreement, or My Item. |
| B. Field | Optional. The field to search. Select from the drop-down list. If you do not select a field, all fields within the business object are searched. The available fields depend on the chosen business object. |
| C. Operator |
The operator to use. Choose an operator from the drop-down list.
|
| D. Criteria |
The value to search.
If you have a validated field and the Operator is in List, choose the options from the drop-down list. You can select multiple options.
You can also enter an expression. For example: $(Prompt("Please Select Priority","Priority of IncidentPriority used in Incident",200,400)). See Using Expressions in Searches and Dashboards for more information. |
| 4. | Click Add  to add another search line and enter more criteria. Repeat as needed. to add another search line and enter more criteria. Repeat as needed. |
| 5. | To remove a search line, click Delete  . . |
| 6. | Click one of the following: |
- Select: Add the item to your record.
- Save Search as Default: Automatically load your criteria into the record search window each time. This criteria appears throughout all objects.
- Reset Default Search: Remove your default criteria.
- Add: Create a new linked object record. For example, if you are linking an incident object, then a blank incident form appears. From here you can create a new incident record that is automatically linked to your parent record.
- Edit: Modify a selected record. For example, if you have selected incident 10424, you can modify the information in this record from here (assuming you have privileges).
- Cancel: Dismiss the window without linking the record.
| 7. |
Click Save  from the toolbar. from the toolbar.
|